Loading ...
Loading ...
Loading ...
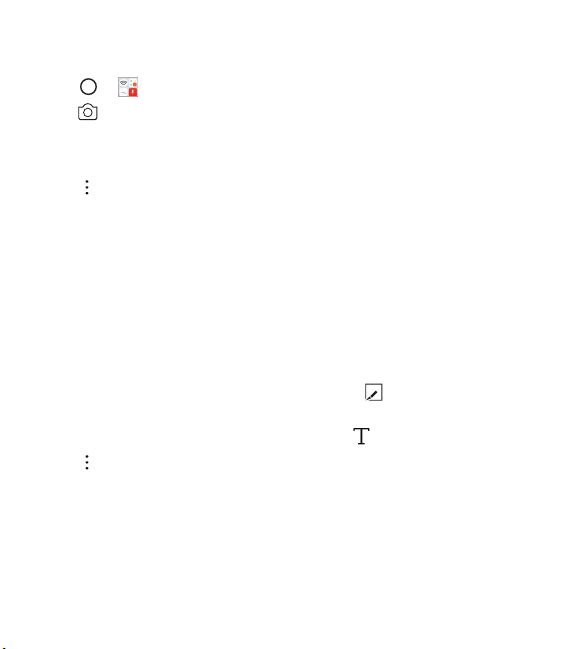
Features you will love
19
Writing notes on a photo
1 Tap > > QuickMemo+.
2 Tap
to take a photo, then tap OK.
•
The photo is automatically attached into the notepad.
3 Freely write notes on the photo.
4 Tap
> Done to save the note.
Writing notes on a screenshot
1 While viewing the screen you want to capture, drag the status bar
downwards and then tap Capture+.
•
The screenshot appears as the notepad background theme. Memo
tools appear at the top of the screen.
2 Take notes on the captured screen.
•
Write notes by hand on the photo.
•
To crop and save a portion of the screen, tap and specify a portion
with the crop tool.
•
To attach a screenshot to the notepad, tap .
3 Tap
> Done and save the notes to the location you want.
•
Saved notes can be viewed in either QuickMemo+ or Gallery.
•
To save notes in the same location all the time, select the Use as
default app checkbox and select an app.
Loading ...
Loading ...
Loading ...