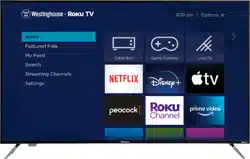Documents: Go to download!
- Owner's manual - (English)
- PACKAGE CONTENTS
- CONTROL PANEL
- TERMINALS
- REMOTE CONTROL
- REMOTE CONTROL OPERATION
- LED TV BASE
- ANTENNA CONNECTION
- EXTERNAL DEVICE CONNECTIONS
- POWER CONNECTION
- BASIC OPERATIONS
- SETUP MENUS
- WALL MOUNT OPTION
- TROUBLESHOOTING
Table of contents
Owner's Guide Television
PACKAGE CONTENTS
CONTROL PANEL


TERMINALS


REMOTE CONTROL


REMOTE CONTROL OPERATION
INSTALLING THE REMOTE CONTROL BATTERIES
CAUTIONS:
- Only use AAA batteries.
- Do not mix new and old batteries. This may result in cracking or leakage, which may pose a fire risk or lead to personal injury.
- Insert batteries according to the (+) and (-) markings. Inserting the batteries incorrectly may result in cracking or leakage, which may pose a risk of fire or lead to physical injury.
- Dispose of used batteries in accordance with local laws and regulations.
- Keep batteries away from children and pets.
- When the remote control will not to be used for an extended period, remove the batteries.
- Remove the battery cover.
- Insert the batteries. Make sure the (+) and (–) marks on the batteries match those inside the compartment.
- Re-attach the battery cover.

REMOTE CONTROL TRANSMISSION RANGE
Transmission range depends upon the reception angle. The range of coverage is 20° horizontal/vertical at a distance of 10 feet from the LED TV.

LED TV BASE
CAUTION: The LED TV unit may be too heavy for one person to lift. If this is the case, make sure to ask for assistance in handling the LED TV to prevent physical injury and/or damage to the unit.
INSTALLING THE LED TV BASE
- Open the LED TV carton box.
- Remove the LED TV base.
- Remove the plastic bag.
- Remove the two top carton stabilizers from the LED TV.
- Remove the protective plastic covering the LED TV.
- Grasp the two sides of the LED TV and then pull it out of the carton box.
- Remove the two bottom carton stabilizers from the LED TV.
- Lay the LED TV on a clear, flat, and stable surface.
- Align the base to the bottom side of the LED TV and use four M4 x 18 screws to secure it.

- Carefully orient the LED TV in an upright position.

- Use one M5 x 16 screw to fix the stand base and LED TV on the desk.
REMOVING THE LED TV BASE
If you intend to repack the LED TV unit (for shipping or storage) or you want to change the installation to a wall mount option, you must first remove the LED TV base.
- Turn off the LED TV and all connected devices.
- Disconnect the power cord from the LED TV.
- Disconnect all signal cables from the I/O port terminals.
- Remove the M5 x 16 screw securing the base to the desk.
- Lay the LED TV on a clear, flat, and stable surface.

- Remove the screws securing the base to the LED TV.
- Detach the base from LED TV.

- Pack the screws you removed in step 5 together with the LED TV base for future reassembly
ANTENNA CONNECTION
OUTDOOR ANTENNA CONNECTION

NOTE: The F-type connector should be finger-tightened only. When connecting the RF cable to the LED TV, do not tighten F-type connector with any tool. If tools are used, it may cause damage to the LED TV (e.g. breaking of internal circuit).

CABLE TV (CTV/DTV) CONNECTION
The unit has a TV tuner (75 ohm coaxial cable connector) located on the rear I/O panel for easy cable hookup. When connecting the 75 ohm coaxial cable to the unit, screw the 75 ohm cable to the TV tuner. Some cable TV companies offer premium pay channels. Since the signals of these channels are scrambled, a cable TV converter/descrambler is usually provided to the subscriber by the cable TV company. This converter/descrambler is necessary for normal viewing of the scrambled channels. (Set your TV to channel 3 or 4. Typically one of these channels is used. If a channel is unknown, consult your cable TV company.) For more specific instructions on installing cable TV, consult your cable TV company. One possible method of utilizing the converter/descrambler provided by your cable TV company is explained below.
- A position on the RF switch (not supplied) – You can view all unscrambled channels by using the TV's channel keys.
- B position on the RF switch (not supplied) – You can view the scrambled channels via the converter/descrambler by using the converter's channel keys.

EXTERNAL DEVICE CONNECTIONS
IMPORTANT:
- Turn off the LED TV first before connecting an external device to prevent any possible damage or physical injury.
- For more information about external device connections, see the operation manual of the external device you wish to connect to the LED TV.
- Make sure that the correct cables are connected to each terminal. Improper cable connections may cause damage to the LED TV.
You can enjoy picture and sound by connecting various audio-video devices to the terminals located on the rear and side I/O panels of the LED TV.
- TV cable input – You can use a commercially available audio/video cable.
- Component (YPbPr) input – Picture can be displayed only when a 480i, 480P, 720P or 1080i signal is received.
- HDMI input – Picture can be displayed only when a 640 x 480, 480P, 720P or 1080i signal is received. When you connect to the HDMI terminal with a DVI-HDMI conversion cable, there is a possibility that the picture may not display correctly.
- Audio output – You can output audio signals from the LED TV set through the analog audio out and SPDIF terminals.
The following diagram shows the external device connections.

POWER CONNECTION
CONNECTING AC POWER
IMPORTANT: The LED TV is designed to be powered via an AC adapter. Use ONLY the AC adapter included in the package. Turn off all connected devices before plugging the AC adapter into the power outlet.
Connect the power cord of the AC adapter to the LED TV then to a proper AC outlet.

INITIAL SETUP
Press  on the control panel or on the remote control to turn on the LED TV. Select the desired language and select Yes to use the SetupWizard. The SetupWizard will guide you on how to set up the LED TV’s operational settings.
on the control panel or on the remote control to turn on the LED TV. Select the desired language and select Yes to use the SetupWizard. The SetupWizard will guide you on how to set up the LED TV’s operational settings.

WESTINGHOUSE HDTV SETUP
Select Language
Use the up and down arrows on your HDTV control panel or remote control to select the language to be used for menus and messages. Press Enter to continue.

Time Zone
Use the up and down arrows on your HDTV control panel or remote control to select your local time zone. Press Enter to continue. Press Go Back to return to the previous screen.

Setup Wizard
The Setup Wizard will help guide you through scanning channels or accessing your connected set-top-box. Press Enter to start the Setup Wizard or Skip to exit to the source list with available input options. Press Go Back to return to the previous screen.

Channel Scan - Antenna
Select Antenna and press enter on your remote control to activate the ATSC tuner and scan over-the-air ATSC channels. This LCD HDTV is not capable of converting an ATSC signal until activated by the owner. Press Go Back to return to the previous screen.

Obtain ATSC Tuner Activation Code
It is only necessary to activate the ATSC Tuner if you plan to scan for and view over-the-air ATSC broadcast content. To obtain code and activate the ATSC tuner chose an activation method from the options listed on your screen. Options will be from one to all of the following methods: Toll Free Phone Number, Website, or Text Message.
Provide the activation service the Serial Number shown on your screen. Press Next to continue activation. Press Go Back to return to the previous screen.

Enter Activation Code
Using the remote control keypad enter the activation code provided by the ATSC Tuner Activation service. Press Go Back to return to the previous screen.

Channel Scan in progress
After successful ATSC Tuner Activation you will see a channel scan progress bar. This will show all analog and digital channels found during the scan as well as the signal strength of each. When the scan is complete you will be able to watch your local TV programming.

WESTINGHOUSE HDTV SETUP - THROUGH CABLE/SATELLITE BOX
Select Language
Use the up and down arrows on your HDTV control panel or remote control to select the language to be used for menus and messages. Press Enter to continue.

Time Zone
Use the up and down arrows on your HDTV control panel or remote control to select your local time zone. Press Enter to continue. Press Go Back to return to the previous screen.

Setup Wizard
The Setup Wizard will help guide you through scanning channels or accessing your connected set-top-box. Press Enter to start the Setup Wizard or Skip to exit to the source list with available input options. Press Go Back to return to the previous screen.

Channel Scan - Cable/Satellite
Select Cable/Satellite and press enter on your remote control to activate the ATSC tuner and scan cable/satellite ATSC channels. This LCD HDTV is not capable of converting an ATSC signal until activated by the owner. Press Go Back to return to the previous screen.

Cable/Satellite Select
Select “Yes”and then press Enter to continue. Press Go Back to return to the previous screen.

Cable/Satellite Box Input
Select “Coaxial”and then press Enter to continue. Press Go Back to return to the previous screen.

RF Warning
Select “Proceed”and then press Enter to continue. Press Go Back to return to the previous screen.

Obtain ATSC Tuner Activation Code
It is only necessary to activate the ATSC Tuner if you plan to scan for and view cable/satellite ATSC content. To obtain code and activate the ATSC tuner chose an activation method from the options listed on your screen. Options will be from one to all of the following methods: Toll Free Phone Number, Website, or Text Message. Provide the activation service the Serial Number shown on your screen. Press Next to continue activation. Press Go Back to return to the previous screen.

Enter Activation Code
Using the remote control keypad enter the activation code provided by the ATSC Tuner Activation service.
Press Go Back to return to the previous screen.

Channel Scan in progress
After successful ATSC Tuner Activation you will see a channel scan progress bar. This will show all analog and digital channels found during the scan as well as the signal strength of each. When the scan is complete you will be able to watch your local TV programming.

WESTINGHOUSE HDTV SETUP - NOT THROUGH CABLE/SATELLITE BOX
Select Language
Use the up and down arrows on your HDTV control panel or remote control to select the language to be used for menus and messages. Press Enter to continue.

Time Zone
Use the up and down arrows on your HDTV control panel or remote control to select your local time zone. Press Enter to continue. Press Go Back to return to the previous screen.

Setup Wizard
The Setup Wizard will help guide you through scanning channels or accessing your connected set-top-box. Press Enter to start the Setup Wizard or Skip to exit to the source list with available input options. Press Go Back to return to the previous screen.

Channel Scan - Cable/Satellite
Select Cable and press enter on your remote control to activate the ATSC tuner and scan cable/satellite ATSC channels. This LCD HDTV is not capable of converting an ATSC signal until activated by the owner. Press Go Back to return to the previous screen.

Cable/Satellite Select
Select “No”and then press Enter to continue. Press Go Back to return to the previous screen.

Obtain ATSC Tuner Activation Code
It is only necessary to activate the ATSC Tuner if you plan to scan for and view cable/satellite ATSC content. To obtain code and activate the ATSC tuner chose an activation method from the options listed on your screen. Options will be from one to all of the following methods: Toll Free Phone Number, Website, or Text Message. Provide the activation service the Serial Number shown on your screen. Press Next to continue activation. Press Go Back to return to the previous screen.

Enter Activation Code
Using the remote control keypad enter the activation code provided by the ATSC Tuner Activation service. Press Go Back to return to the previous screen.

Channel Scan in progress
After successful ATSC Tuner Activation you will see a channel scan progress bar. This will show all analog and digital channels found during the scan as well as the signal strength of each. When the scan is complete you will be able to watch your local TV programming.

BASIC OPERATIONS
TURNING THE POWER ON AND OFF
Turning on the power
Press  on the control panel or on the remote control to turn on the LED TV.
on the control panel or on the remote control to turn on the LED TV.
Turning off the power
Press  on the control panel or on the remote control to turn off the LED TV. The LED behavior will depend on the enabled Power settings.
on the control panel or on the remote control to turn off the LED TV. The LED behavior will depend on the enabled Power settings.


NOTES
- If you are not going to use the TV for a long time, be sure to disconnect the power cord from the wall outlet and remove the batteries from the remote control.
- In standby mode, a small amount of electricity is still consumed even when the power is turned off.
ADJUSTING THE VOLUME

- Volume
Press Vol+ to increase the volume; press Vol- to decrease the volume. - Mute
Press to turn off the sound. The mute icon appears on the screen. Press again to turn on the sound.
to turn off the sound. The mute icon appears on the screen. Press again to turn on the sound.
CHANGING CHANNELS
Follow the instructions below to change channels.
Using the Ch  Buttons
Buttons

Browse channels
To browse through the available channels, press Ch  on the remote control or on the control panel.
on the remote control or on the control panel.
Using the Channel Keys

Selecting channel
To change to a certain channel, key in the channel number using the channel keys and press ENT.
Selecting digital channel
To select a digital channel, key in the digital channel number using the channel keys and the • key, then press ENT.
Using the Favorite Keys

Selecting favorite channels
To select a favorite channel, press the Favorite button (A, B, C, or D) corresponding to the preferred channel.
Saving a channel as a favorite
- Switch to the channel you want to add as a favorite.
- Press and hold the Favorite button which you want to add the current channel to for 3 seconds.
- The Channel Saved message appears to confirm the new favorite channel item.
SELECTING THE INPUT SOURCE
There are two ways to select the video input source.
Using the Individual Input Keys

TV, PC, Video, YPbPr, HDMI Keys
Press any of the following remote control keys to change the input source: TV, PC, Video1, Video 2, YPbPr1, YPbPr2, HDMI1, or HDMI2.
Using the Input Key

Select source using Input Key
- Press Input.
- A list of supported video sources is displayed.
- Press
 to select the preferred source.
to select the preferred source. - Press
 to switch to the selected input source.
to switch to the selected input source.
ADJUSTING THE DISPLAY FORMAT
The input source can sometimes affect the way images are displayed on-screen. You can adjust the display format to view the image properly.
Format Options

Press  repeatedly to toggle the display format. As you toggle each option on, the actual display will change accordingly. The available options are:
repeatedly to toggle the display format. As you toggle each option on, the actual display will change accordingly. The available options are:
- Standard: Picture is displayed in its original size.
- Fill: Picture is displayed to cover the entire screen.
- Overscan: Picture is scaled down to fit the display area.
- 1:1 Mode: Matches the incoming resolution exactly to the pixels without any scaling.
ADJUSTING THE LED BACKLIGHT
Different viewing conditions can affect the quality of the display. You can adjust the LED backlight to suit the current viewing condition.
Backlight options

Press  repeatedly to toggle the Backlight mode. The available options are: Bright Room, Medium Room, and Dark Room.
repeatedly to toggle the Backlight mode. The available options are: Bright Room, Medium Room, and Dark Room.
SETUP MENUS
SETUP MENU OPERATION
Use the setup menus to configure the various operational settings of the LED TV.
Displaying the setup menu screen
Press  on the remote control or MENU on the control panel to display the setup menu screen.
on the remote control or MENU on the control panel to display the setup menu screen.


PICTURE
Use the Picture sub-menus to configure the display quality.
Press on the remote control or MENU on the control panel to display the setup menu screen then select Picture to display the Picture sub-menu. The following options are available: Brightness, Contrast, Saturation, Video Presets, Sharpness, Color temperature, Hue, and Reset.
Brightness
Use Brightness to adjust the luminance level.

Adjusting Brightness
- Use the
 keys to select Brightness and press
keys to select Brightness and press  .
. - Press the
 keys on the remote control to adjust the brightness level.
keys on the remote control to adjust the brightness level. - Press
 to save and exit the screen.
to save and exit the screen.
Contrast
Use Contrast to adjust the brightness to darkness ratio.

Adjusting Contrast
- Use the
 keys to select Contrast and press
keys to select Contrast and press  .
. - Press the
 keys on the remote control to adjust the contrast level.
keys on the remote control to adjust the contrast level. - Press
 to save and exit the screen.
to save and exit the screen.
Saturation
Use Saturation to adjust the color intensity.

Adjusting Saturation
- Use the
 keys to select Saturation and press
keys to select Saturation and press  .
. - Press the
 keys on the remote control to adjust the saturation level.
keys on the remote control to adjust the saturation level. - Press
 to save and exit the screen.
to save and exit the screen.
Video Presets
Use this sub-menu to select one of four preset view options optimized for different viewing conditions.

The following options are available:
- Showroom: Uses increased color and sharpness for a vibrant picture display.
- Movie: Images are displayed as accurately near to its original recording condition.
- Game: Uses increased brightness and response time level for enjoying video games.
- Sports: Uses high contrast display for clear-cut images ideal for viewing sports events.
- Custom: Uses the customized settings.
Adjusting Video Presets
- Use the
 keys to select Video Presets and press
keys to select Video Presets and press  .
. - Press the
 keys on the remote control to select the desired option.
keys on the remote control to select the desired option. - Press
 to save and exit the screen.
to save and exit the screen.
Sharpness
Use Sharpness to adjust the sharpness or softness of the display.

Adjusting Sharpness
- Use the
 keys to select Sharpness and press
keys to select Sharpness and press  .
. - Press the
 keys on the remote control to adjust the sharpness level.
keys on the remote control to adjust the sharpness level. - Press
 to save and exit the screen.
to save and exit the screen.
Color Temperature
Use Color temperature to adjust the level of white balance in the display.

Three settings are available:
- Warm: Pictures appear more reddish.
- Neutral: Pictures appear more white.
- Cool: Pictures appear with a bluish tint.
Adjusting Color Temperature
- Use the
 keys to select Color temperature and press
keys to select Color temperature and press  .
. - Press the
 keys on the remote control to select the desired option.
keys on the remote control to select the desired option. - Press
 to save and exit the screen.
to save and exit the screen.
Hue
Use Hue to adjust the balance of the red, green, and blue colors in the display.

Adjusting Hue
- Use the
 keys to select Hue and press
keys to select Hue and press  .
. - Press the
 keys on the remote control to adjust the hue level.
keys on the remote control to adjust the hue level. - Press
 to save and exit the screen.
to save and exit the screen.
Reset
Select Yes on this sub-menu to reset all display-related settings.

NOTE: The configuration settings for the Picture sub-menus will only be applied to the current input source.
AUDIO
Use the Audio sub-menus to configure the audio quality. These settings apply to the LED TV speakers only. Any connected audio devices are not affected.
Press  on the remote control or MENU on the control panel to display the setup menu screen then select Audio to display the Audio sub-menu. The following options are available: Bass, Treble, Balance, TV Speaker, Audio Presets, and Reset.
on the remote control or MENU on the control panel to display the setup menu screen then select Audio to display the Audio sub-menu. The following options are available: Bass, Treble, Balance, TV Speaker, Audio Presets, and Reset.
Bass
Use Bass to calibrate low-pitched sounds.

Adjusting Bass
- Use the
 keys to select Bass and press
keys to select Bass and press  .
. - Press the
 keys on the remote control to adjust the bass level.
keys on the remote control to adjust the bass level. - Press
 to save and exit the screen.
to save and exit the screen.
Treble
Use Treble to calibrate high-pitched sounds.

Adjusting Treble
- Use the
 keys to select Treble and press
keys to select Treble and press  .
. - Press the
 keys on the remote control to adjust the treble level.
keys on the remote control to adjust the treble level. - Press
 to save and exit the screen.
to save and exit the screen.
Balance
Use Balance to adjust the sound balance between the L/R speakers.

Adjusting Balance
- Use the
 keys to select Balance and press
keys to select Balance and press  .
. - Press the
 keys on the remote control to adjust the balance level.
keys on the remote control to adjust the balance level. - Press
 to save and exit the screen.
to save and exit the screen.
TV Speaker
Use this sub-menu to toggle the LED TV speakers on and off.

Adjusting TV Speaker
- Use the
 keys to select TV Speaker and press
keys to select TV Speaker and press  .
. - Press the
 keys on the remote control to select ON or OFF.
keys on the remote control to select ON or OFF. - Press
 to save and exit the screen.
to save and exit the screen.
Audio Preset
Use this sub-menu to select one of four preset audio options optimized for different sounding conditions.

The following options are available:
- Rock: Sets the equalizer to the Rock mode.
- Pop: Sets the equalizer to the Pop mode.
- Classical: Sets the equalizer to the Classical mode.
- Flat: Sets the equalizer to the Flat mode.
- Custom: Uses the customized settings.
Adjusting Audio Preset
- Use the
 keys to select Audio Preset and press
keys to select Audio Preset and press  .
. - Press the
 keys on the remote control to select the desired option.
keys on the remote control to select the desired option. - Press
 to save and exit the screen.
to save and exit the screen.
TruSurround HD
Use this sub-menu to toggle the TruSurround HD on and off.

Adjusting TruSurround HD
- Use the
 keys to select TruSurround HD and press
keys to select TruSurround HD and press  .
. - Press the
 keys on the remote control to select ON or OFF.
keys on the remote control to select ON or OFF. - Press
 to save and exit the screen.
to save and exit the screen.
Reset
Select Yes on this sub-menu to reset all audio-related settings.

VIEW MODE
Use the View Mode sub-menu to select the aspect ratio of the display.
Press  on the remote control or MENU on the control panel to display the setup menu screen then select View Mode to display the View Mode sub-menu. The following options are available: Standard, Fill, Overscan, and 1:1 Mode.
on the remote control or MENU on the control panel to display the setup menu screen then select View Mode to display the View Mode sub-menu. The following options are available: Standard, Fill, Overscan, and 1:1 Mode.

Standard
Picture is displayed in its original size.
Fill
Picture is displayed to cover the entire screen.
Overscan
Picture is scaled down to fit the display area.
1:1 Mode
Matches the incoming resolution exactly to the pixels without any scaling.
Adjusting View Mode
- Press the
 keys on the remote control to select the desired option.
keys on the remote control to select the desired option. - Press
 or
or  to save and exit the screen.
to save and exit the screen.
VIEW MODE (VGA)
Select VGA as your input source and use the View Mode sub-menu to adjust the display in VGA mode.
Press  on the remote control or MENU on the control panel to display the setup menu screen then select View Mode to display the View Mode sub-menu. The following options are available: Aspect Ratio, H. Position, V. Position, Fine Tune, and Auto Sync.
on the remote control or MENU on the control panel to display the setup menu screen then select View Mode to display the View Mode sub-menu. The following options are available: Aspect Ratio, H. Position, V. Position, Fine Tune, and Auto Sync.
Aspect Ratio
Use this sub-menu to select the display's aspect ratio in the following options:
- 1:1 Mode: Matches the incoming resolution exactly to the pixels without any scaling.
- Standard: Picture is displayed in its original size.
- Fill: Picture is displayed to cover the entire screen.

H. Position
Use this sub-menu to adjust the horizontal position of the display.

V. Position
Use this sub-menu to adjust the vertical position of the display.

Fine Tune
Use this sub-menu to fine tune the display.

Auto Sync
Use this sub-menu to synchronize the display automatically.

TV PROGRAM
Use the TV Program sub-menus to manage the channel list, language sound, and to scan for available TV channels in your area.
Press  on the remote control or MENU on the control panel to display the setup menu screen then select TV Program to display the TV Program sub-menu. The following options are available: Skip List, Channel Edit, MTS, Auto Search, and Manual Add.
on the remote control or MENU on the control panel to display the setup menu screen then select TV Program to display the TV Program sub-menu. The following options are available: Skip List, Channel Edit, MTS, Auto Search, and Manual Add.
Skip List
Use Skip List to select the channels you want to skip.

Adding Channels to Skip List
- Use the
 keys to select Skip List and press
keys to select Skip List and press  . The Channel Skip List screen appears.
. The Channel Skip List screen appears. - Press the
 keys to select the desired channel.
keys to select the desired channel. - Press
 repeatedly to check (add to the Skip list) or uncheck (clear to the Skip list) the channels.
repeatedly to check (add to the Skip list) or uncheck (clear to the Skip list) the channels. - Repeat steps 2 and 3 to add more channels.
- Press
 to save and exit the screen.
to save and exit the screen.
Channel Edit
Use Channel Edit to assign a name to a channel.

Editing Channel Names
- Use the
 keys to select Channel Edit and press
keys to select Channel Edit and press  . The Channel Name Edit screen appears.
. The Channel Name Edit screen appears. - Use the
 keys to select the desired channel and press to open the Edit Name screen.
keys to select the desired channel and press to open the Edit Name screen. - Use the
 /
/  keys to move the cursor to the desired symbol and press the
keys to move the cursor to the desired symbol and press the  button to enter.
button to enter.
Select Shift to toggle different symbol tables: uppercase and lowercase letters, numerals, and special symbols.
Select Back to backspace.
Select Clear to delete all typed text. - Select Accept when finished.\
- Repeat steps 2, 3, and 4 to add more channels.
- Press
 to save and exit the screen.
to save and exit the screen.
MTS
Use MTS to select multichannel television sound.

The following options are available:
- Mono: Allows mono output (useful when stereo is noisy or inconsistent).
- Stereo: Allows stereo sound for superior TV viewing experience.
- SAP: Allows second audio program from the speakers while watching a scene in the original program.
Adjusting MTS
- Use the
 keys to select MTS and press
keys to select MTS and press  .
. - Press the
 keys on the remote control to select the desired option.
keys on the remote control to select the desired option. - Press
 to save and exit the screen.
to save and exit the screen.
Auto Search
Select Auto Search and press  . Two options are available:
. Two options are available:
- Cable: Choose this setting if you are receiving TV channels with a CATV (cable TV).
- AIR: Choose this setting if you are receiving TV channels with an antenna (over the air).
Auto Search automatically creates a list of receivable channels for the selected source.
Manual Add
Use Manual Add to add channels manually.

Adding Channels Manually
- Use the
 keys to select Manual Search and press
keys to select Manual Search and press  . The Channel Add screen appears.
. The Channel Add screen appears. - Use the Channel keys on the remote control to enter the channel number and select Enter. Wait a few moment for the TV to search for the channel.
- When the channel is found, you can select Add to add to channel.
SETTINGS
Use the Settings sub-menus to configure the LED TV operational setup and view the current firmware version.
Press  on the remote control or MENU on the control panel to display the setup menu screen then select Settings to display the Settings sub-menu. The following options are available: Date and Time, Closed Captions, Parental Control, OSD Timeout, OSD Language, Power settings, Reset All, and Version.
on the remote control or MENU on the control panel to display the setup menu screen then select Settings to display the Settings sub-menu. The following options are available: Date and Time, Closed Captions, Parental Control, OSD Timeout, OSD Language, Power settings, Reset All, and Version.
Date and Time
Use Date and Time to adjust the current date and time.

Adjusting Auto Calibration
- Use the
 keys to select Date and Time and press
keys to select Date and Time and press  .
. - Press the
 repeatedly to check (enable) or uncheck (disable) Auto Calibration.
repeatedly to check (enable) or uncheck (disable) Auto Calibration. - Press
 to save and exit the screen.
to save and exit the screen.
Enable this option to view the system’s current time.
Both Date and Current Time are unavailable for adjustments when Auto Calibration is enabled.
Adjusting Time Zone
- Use the
 keys to select Date and Time and press
keys to select Date and Time and press 
- Use the
 keys to select Time Zone and press
keys to select Time Zone and press 
- Use the
 keys to select the desired Time Zone: Samoa, Hawaii, Alaska, Pacific, Mountain, Central, Eastern, Atlantic, or Newfoundland.
keys to select the desired Time Zone: Samoa, Hawaii, Alaska, Pacific, Mountain, Central, Eastern, Atlantic, or Newfoundland. - Press
 to save and exit the screen.
to save and exit the screen.
Adjusting Date and Time
- Use the
 keys to select Date and Time and press
keys to select Date and Time and press 
- Use the
 keys to select Date or Current Time and press
keys to select Date or Current Time and press 
- Use the
 keys to select a date or time segment.
keys to select a date or time segment. - Use the
 keys to adjust the value.
keys to adjust the value. - Press
 to save and exit the screen.
to save and exit the screen.
Adjusting Daylight Saving
- Use the
 keys to select Date and Time and press
keys to select Date and Time and press 
- Press
 repeatedly to check (enable) or uncheck (disable) Adjust for Daylight Saving Time.
repeatedly to check (enable) or uncheck (disable) Adjust for Daylight Saving Time. - Press
 to save and exit the screen.
to save and exit the screen.
Closed Captions
Use Closed Captions to configure the settings for closed captioning in TV programs.

The following options are available:
- Closed Captions: Can be set to ON or OFF.
- Analog Type: Can be set to CC1,CC2, CC3, CC4, T1, T2, T3, or T4.
- Digital Type: Can be set to CS1, CS2, CS3, CS4, CS5, or CS6.
- Font: Can be set to As Broadcaster, Style 1, Style 2, Style 3, Style 4, Style 5, Style 6, or Style 7.
- Size: Can be set to As Broadcaster, Small, Medium, or Large.
- Font Color: Can be set to As Broadcaster, Black, White, Green, Blue, Red, Cyan, Yellow, or Magenta.
- Background Color: Can be set to As Broadcaster, Black, White, Green, Blue, Red, Cyan, Yellow, or Magenta.
- Edge Type: Can be set to As Broadcaster, None, Raised, Depressed, Uniform, Shadow Left, or Shadow Right.
- Edge Color: Can be set to As Broadcaster, Black, White, Green, Blue, Red, Cyan, Yellow, or Magenta.
- Foreground Opacity: Can be set to As Broadcaster, Solid, Translucent, Transparent, or Flashing.
- Background Opacity: Can be set to As Broadcaster, Solid, Translucent, Transparent, or Flashing.
Adjusting Closed Captions Settings
- Use the
 keys to select Closed Captions and press
keys to select Closed Captions and press 
- Use the
 keys to select the desired Closed Captions option.
keys to select the desired Closed Captions option. - Use the
 keys to adjust the value.
keys to adjust the value. - Press
 to save and exit the screen.
to save and exit the screen.
Parental Control
Use Parental Control to block channels and change the password. You must enter a six-digit password to use the Parental Control. The factory password is 999999.

After you enter the correct password, the Parental Control menu is shown. By default, only the Rating and Change Password submenu are displayed. To display the hidden submenu, set Rating to ON.
The following options are available:
- Rating: Select ON/OFF to hide or display the hidden submenu.
- Block Unrated: Select ON/OFF to block/unlock all unrated programs.
Adjusting Rating and Block Unrated
- Use the
 keys to select Rating or Block Unrated and press
keys to select Rating or Block Unrated and press  .
. - Press the
 keys to select ON or OFF.
keys to select ON or OFF. - Press
 to save and exit the screen.
to save and exit the screen.
- TV Rating: Use this sub-menu to customize US TV Rating programs.


Adjusting TV Rating
- Use the
 keys to select TV Rating and press
keys to select TV Rating and press 
- Use the
 /
/  keys to select the desired rating and press the
keys to select the desired rating and press the  repeatedly to block or unblock. You can also select Lock All to block all or Unlock All to unblock all.
repeatedly to block or unblock. You can also select Lock All to block all or Unlock All to unblock all. - Press
 to save and exit the screen.
to save and exit the screen.
- MPAA Rating: Use this sub-menu to select the ratings of allowable movies.


Adjusting MPAA Rating
- Use the
 keys to select MPAA Rating and press
keys to select MPAA Rating and press 
- Use the
 /
/  keys to select the desired rating and press the
keys to select the desired rating and press the  repeatedly to block or unblock.
repeatedly to block or unblock. - Press
 to save and exit the screen.
to save and exit the screen.
- Canada English: Use this sub-menu to select the classification categories (based on Canadian ratings) of allowable TV programs and movies.


Adjusting Canada English Rating
- Use the
 keys to select Canada English Rating and press
keys to select Canada English Rating and press 
- Use the
 /
/  keys to select the desired rating and press the
keys to select the desired rating and press the  repeatedly to block or unblock.
repeatedly to block or unblock. - Press
 to save and exit the screen.
to save and exit the screen.
- Canada French: Use this sub-menu to select the ratings of allowable TV programs and movies. These ratings are based on the classification categories determined by La Régie du cinéma du Québec.


Adjusting Canada French Rating
- Use the
 keys to select Canada French Rating and press
keys to select Canada French Rating and press 
- Use the
 /
/ keys to select the desired rating and press the
keys to select the desired rating and press the  repeatedly to block or unblock.
repeatedly to block or unblock. - Press
 to save and exit the screen.
to save and exit the screen.
- Channel Block: Channel Block allows you to block channels.

Adjusting Channel Block
- Use the
 keys to select Canada French Rating and press
keys to select Canada French Rating and press 
- Use the
 keys to select the desired rating and press the
keys to select the desired rating and press the  repeatedly to block or unblock.
repeatedly to block or unblock. - Press
 to save and exit the screen.
to save and exit the screen.
- Change Password: Change Password allows you to change your current password.
Changing Password
- Use the
 keys to select Change Password and press
keys to select Change Password and press  .
. - Use the Channel keys to enter the current password and press
 .
. - Use the Channel keys to enter the new password and press
 .
. - Use the Channel keys to enter the new password again for confirmation and press
 .
. - Press
 to save and exit the screen.
to save and exit the screen.
OSD Timeout
Use OSD Timeout to adjust the OSD duration on the screen: 10 sec, 20 sec, or 30 sec.

Adjusting OSD Timeout
- Use the
 keys to select OSD Timeout and press
keys to select OSD Timeout and press  .
. - Press the
 keys on the remote control to select 10 sec, 20 sec, or 30 sec.
keys on the remote control to select 10 sec, 20 sec, or 30 sec. - Press
 to save and exit the screen.
to save and exit the screen.
OSD Language
Use OSD Language to select the language to display on the screen: English, French, or Spanish.

Adjusting OSD Language
- Use the
 keys to select OSD Language and press
keys to select OSD Language and press  .
. - Press the
 keys on the remote control to select English, French or Spanish.
keys on the remote control to select English, French or Spanish. - Press
 to save and exit the screen.
to save and exit the screen.
Power Settings
Use this sub-menu to configure power-related settings for the LED TV.

The following options are available:
- VGA port -DPMS: Use this setting to enable or disable VGA port -DPMS.
- Backlight: Use this setting to select the backlight mode: Bright Room, Medium Room, or Dark Room.
- Dynamic Contrast: Use this setting to enable or disable Dynamic Contrast.
Adjusting Power Settings
- Use the
 keys to select Power Settings and press
keys to select Power Settings and press 
- Use the
 keys to select a desired option.
keys to select a desired option. - Use the
 keys to adjust the value.
keys to adjust the value. - Press
 to save and exit the screen.
to save and exit the screen.
Reset All
Select Yes on this sub-menu to reset all LED TV operational settings. Do this only if any of the following conditions occurs:
- The system fails to respond to the remote control (ensure that the remote control batteries are still working and you are within the transmission range).
- The new configuration settings cause unexpected results.
- You forget the system PIN.

Version
Use this sub-menu to view the LED TV’s serial number and firmware version.

WALL MOUNT OPTION
The LED TV has been fitted with VESA FPMPMI compliant mounting holes. These 200 x 100 mm mounting holes allow the unit to be mounted on a wall. Use the four M4 x L10 mm screws to wall mount the LED TV.

WALL MOUNT INSTALLATION REMINDERS
- Remove the LED TV base first before mounting the unit on a wall.
- It is the user's responsibility to use a UL listed wall mount unit rated to support the weight of this LED TV.
- Please consult qualified contractors for wall mount installation.
CAUTION: The incomplete or improper mounting of this unit to a wall may cause it to fall down resulting to property damage and/or potentially serious injury.
TROUBLESHOOTING
Problem | Corrective Action |
| No power |
|
| Power is suddenly turned off. |
|
| Forgotten PIN |
|
| Remote control does not work. |
|
| Remote control code cannot be detected by a universal remote. |
|
| No picture |
|
| No picture or the No Signal message appears when a VGA cable is connected. |
|
| Picture is cut off or appear in a sidebar screen. |
|
| Poor image quality in TV mode (cutoff picture, snowy images). |
|
| Wrong, abnormal or missing colors |
|
| No sound |
|
See other models: WD32HBB101 WD24HB6101 WD32HB1120-C