Documents: Go to download!
- User Manual - (English)
- User Manual - (Spanish)
- Getting started
- Apps
- Settings
- Device maintenance
Table of contents
Owner's Guide Watch
Getting started
Front and back views
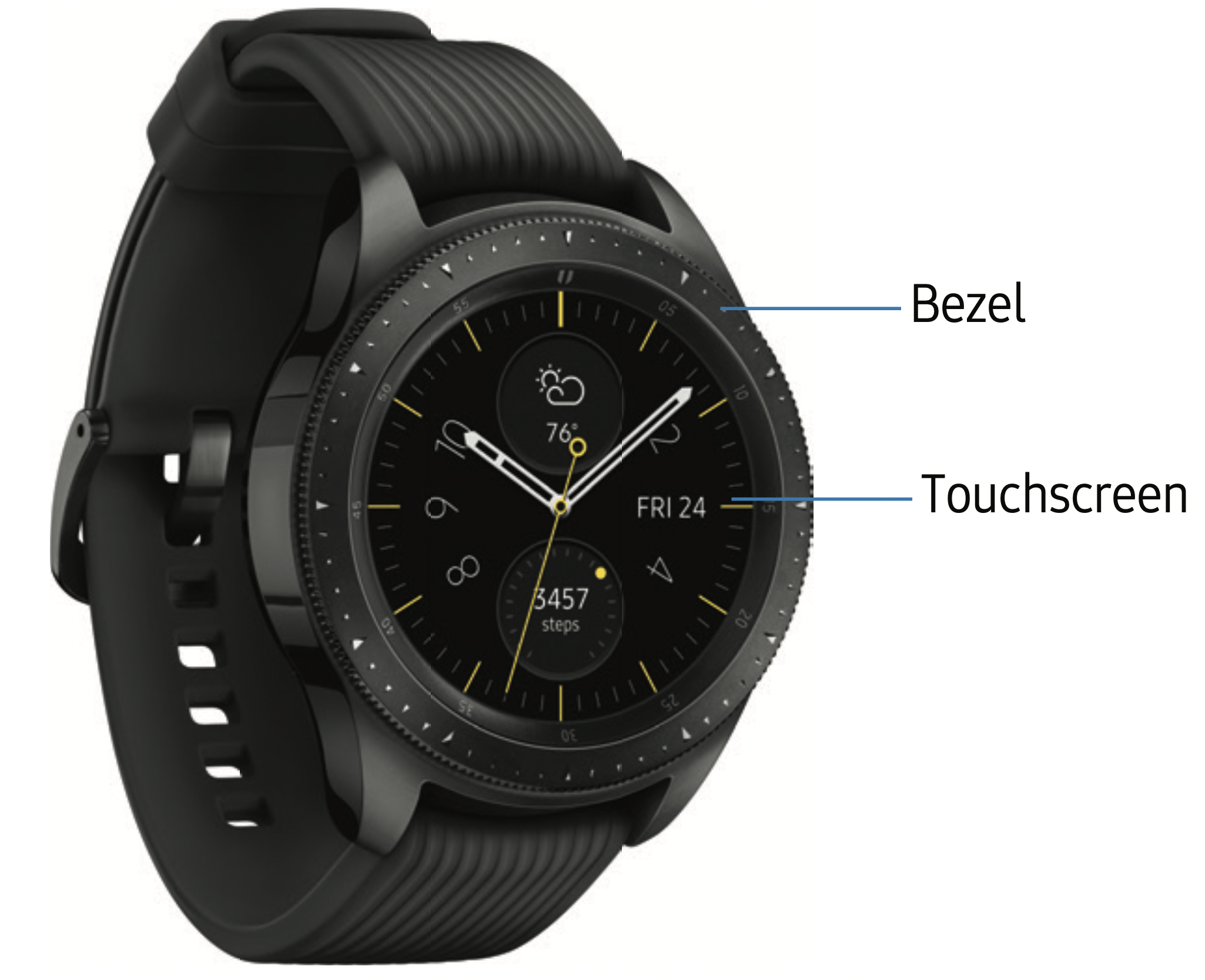
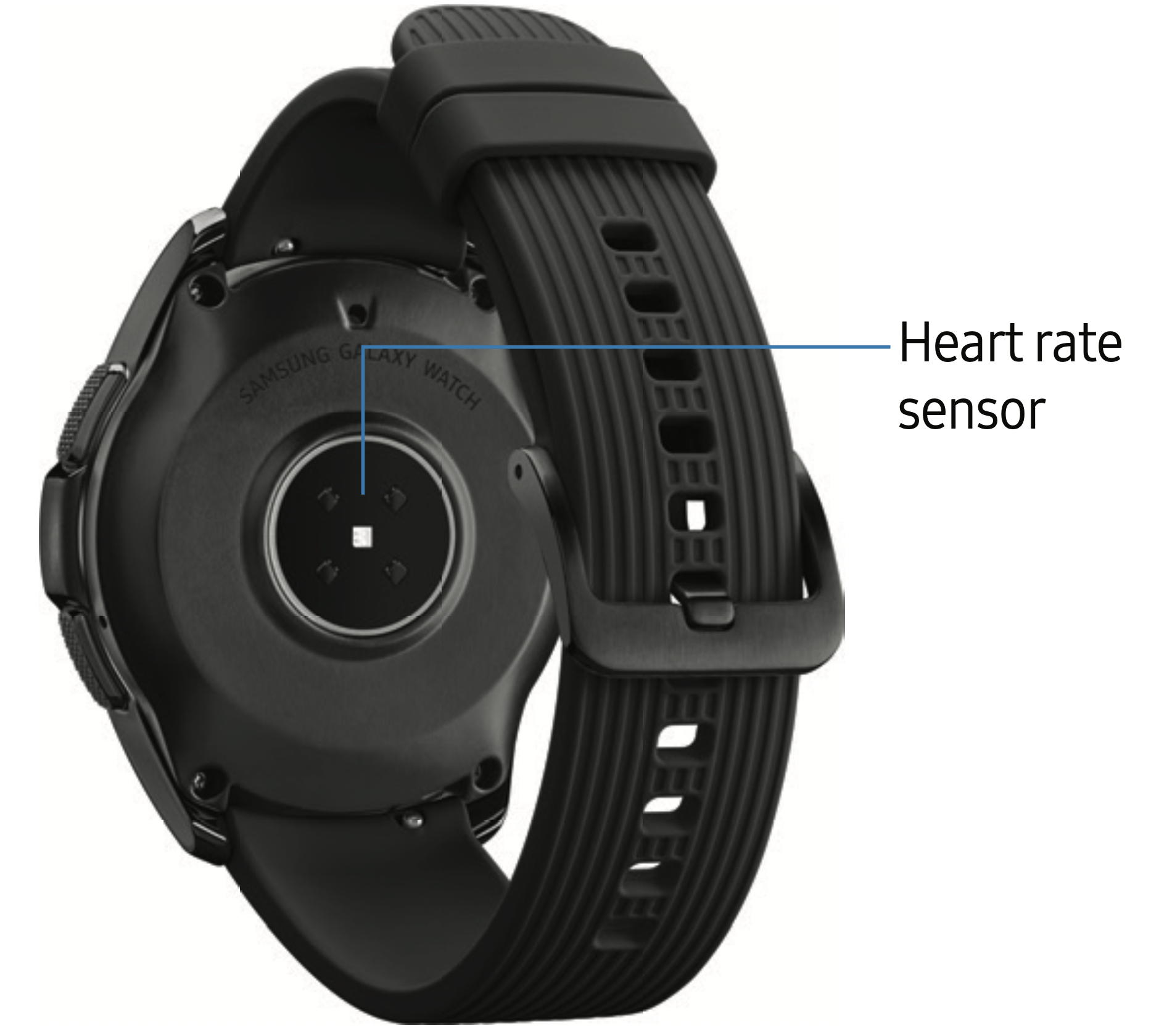
Assemble your device
Learn about your mobile device hardware, assembly procedures, and how to get started using your new device.
Charge the battery
Your device is powered by a rechargeable Li-Ion battery.
Warning: Do not disassemble, modify, or repair your device. Placing objects, such as magnetic stripe cards, including credit cards, phone cards, passbooks, and boarding passes, next to the device or charger may cause damage from the charger or device’s magnetic field.
The battery comes partially charged. You can use the device while charging.
- Insert the USB cable into the USB charger port.
- Connect the USB cable to the charging head, and then plug the charging head into a standard outlet.
- Place the Watch onto the wireless charger dock.

Caution: Use only charging devices that are approved by Samsung. Samsung accessories are designed for your device to maximize battery life. Using other accessories may void your warranty and may cause damage.
While charging, the device and the charger may become hot. This does not affect the device’s lifespan or performance and is in the device’s normal range of operation.
The charger may stop charging if the battery becomes too hot.
If the device heats up while charging the battery:
- Disconnect the charger from the device and close any running apps.
- Wait for the device to cool down and then begin charging the device again.
Note: Prevent the USB charger port and the small end of the charger from coming into contact with conductive materials, such as liquids, dust, metal powders, and pencil leads.
Check the charge status
When you connect the Watch and the wireless charger dock, the wireless charger dock’s LED indicator flashes certain colors to indicate the battery level.
- Red > Green > Orange: Standby mode
- Red: Charging.
- Green: Fully charged
- Orange: Connected to a low-charger head
Note: When a wireless charger dock error occurs, the LED indicator flashes red. Disconnect the Watch from the wireless charger dock, and then reconnect. If the error occurs again, contact a Samsung Service Center for service support.
Start using your device
The instructions below explain how to turn your device on or off.
To turn the device on:
- Press and hold the Power button until the device turns on.
To turn the device off:
- Press and hold the Power button.
- Tap Power off.
Lock or unlock your device
Use the screen lock features to secure your device. Your Watch locks when you remove it from your wrist or when the screen times out while you are wearing it.
To unlock the Watch:
- Press the Power button or Back button.
The default Screen lock on your device is None.
To choose a secure screen lock, see Set a screen lock on page 90.
Navigation
Please note that a touchscreen responds best to a light touch from the pad of your finger or a capacitive stylus. Using excessive force or a metallic object on the touchscreen may damage the tempered glass surface and void the warranty.
- Tap
- Lightly tap the screen to launch an app, select a menu item, or press a button.
- Double-tap
- Lightly tap an image twice to zoom in and out.
- Touch and hold
- Touch and hold items to access edit mode or view available options.
- Swipe
- Lightly drag your finger vertically or horizontally across the screen to view panels.
- Drag
- Touch and hold an item, and then move it to a new location.
Status panel
To open the Status panel:
- On the Watch screen, swipe down from the top of the screen.
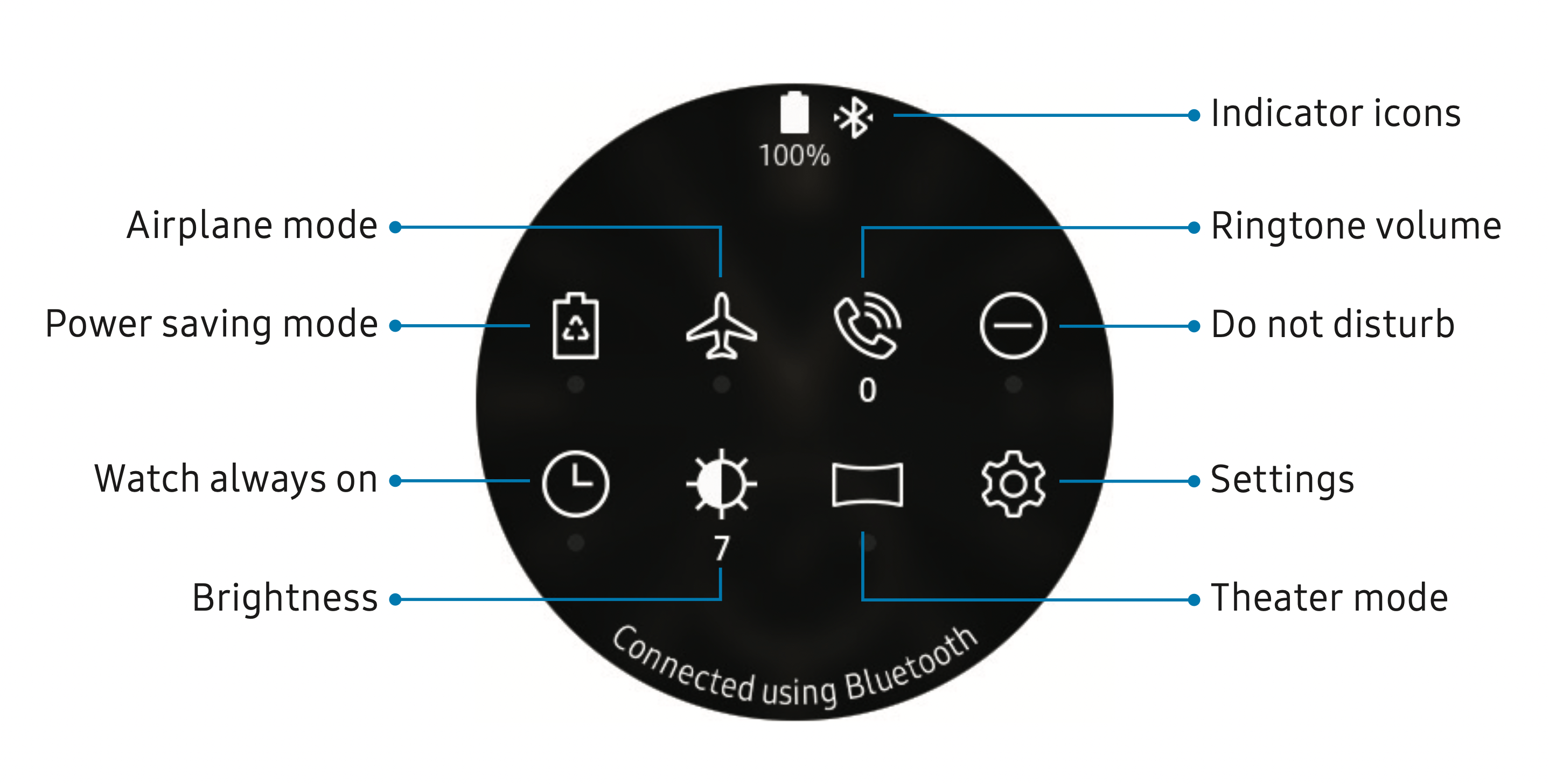
Status Bar
Indicator icons display at the top of the screen in the Status bar.
Indicator icons
 Battery full
Battery full
 Bluetooth connected
Bluetooth connected
 Bluetooth enabled but not connected
Bluetooth enabled but not connected
 Bluetooth headset connected
Bluetooth headset connected
 Wi-Fi connected
Wi-Fi connected
Power saving
Activate power saving mode to save battery power by limiting the Watch’s functions.
- On the Watch screen, swipe down from the top of the screen to open the status panel.
- Tap Power saving, and then tap
 Ok to confirm.
Ok to confirm.
Airplane mode
Airplane mode disconnects your device from all networks and turns off connectivity features, such as Bluetooth and Wi-Fi.
- On the Watch screen, swipe down from the top of the screen to open the status panel.
- Tap Airplane mode, and then tap
 Ok to confirm.
Ok to confirm.
Watch Always On
Set the Watch to display a watch when the screen is turned off.
- On the Watch screen, swipe down from the top of the screen to open the status panel.
- Tap Watch always on, and then tap
 Ok to confirm.
Ok to confirm.
Notifications
Stay up to date with events, notifications, and messages from your smartphone.
When you receive a notification, information about the notification, such as its type, is displayed on the screen while the Watch is vibrating.
- Rotate the bezel left.
- Tap the notification screen to view details.
View the notifications list
To view a list of notifications from the same app:
- From the Watch screen, rotate the bezel left to view notifications.
- Tap the number at the bottom of the notification.
Clear all notifications
To clear all notifications:
- From the Watch screen, rotate the bezel left to view notifications.
- Rotate the bezel to the end of the notifications screens, and then tap Clear all.
Block notifications
To block notifications from an app:
- From the Watch screen, rotate the bezel left to view notifications.
- Tap a notification from the app that you want to block.
- Tap the notification to view the details.
- Tap
 More options >
More options >  Block notifications.
Block notifications.
Notification settings
Change settings for the notification feature.
- From the Apps screen of the smartphone, tap
 Galaxy Wearable > Settings tab > Notifications.
Galaxy Wearable > Settings tab > Notifications. - Tap On/Off to activate it, and then tap to select items:
- Manage notifications: Select apps on the smartphone to send notifications to the Watch.
- Show only while wearing watch: Show notifications on your Watch only while it is being worn.
- Mute connected phone: Mute notifications on your phone while receiving them on your Watch.
- Auto show details: Set the Watch to show details for notifications when they are received.
- Notification indicator: Show an indicator the watch face when there are unread notifications.
- Turn on screen: Set the Watch to turn on the screen when the notification is received.
- Show while using phone: Show notifications from your phone on your Watch while you are using your phone.
- Smart relay: Set the smartphone to display notification information from the Watch when you pick up the smartphone.
Voice input
To use Voice input:
- Tap
 Voice input and speak the message you want to enter. Tap Send when you are finished.
Voice input and speak the message you want to enter. Tap Send when you are finished.
- Tap
 More options > Input languages to change the language. Voice input is not supported in some languages.
More options > Input languages to change the language. Voice input is not supported in some languages.
- Tap
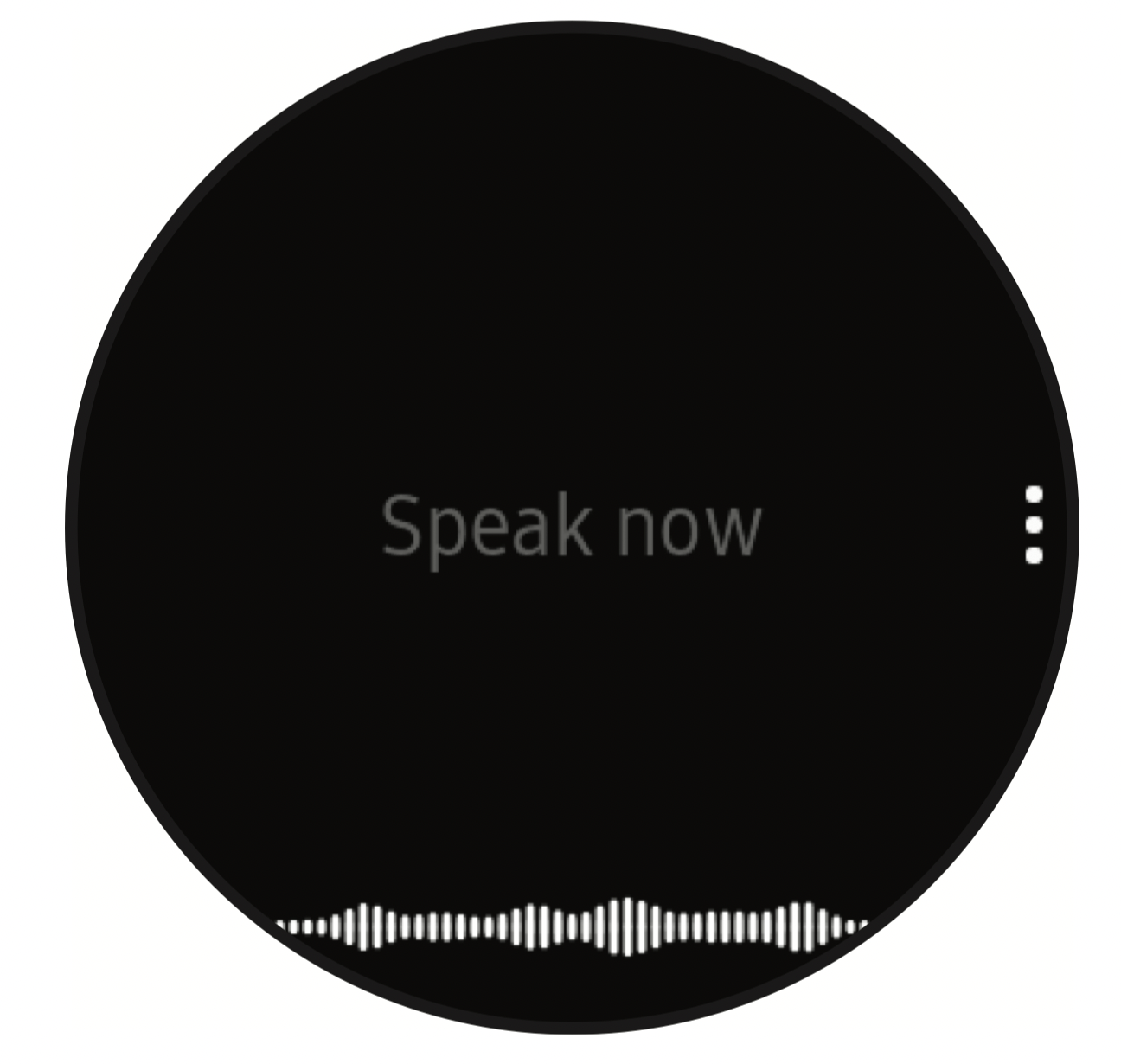
Emojis
You can add emojis to your message.
- Tap
 Emojis, and select an emoji to include in your message.
Emojis, and select an emoji to include in your message. - To draw an image, tap Doodle.
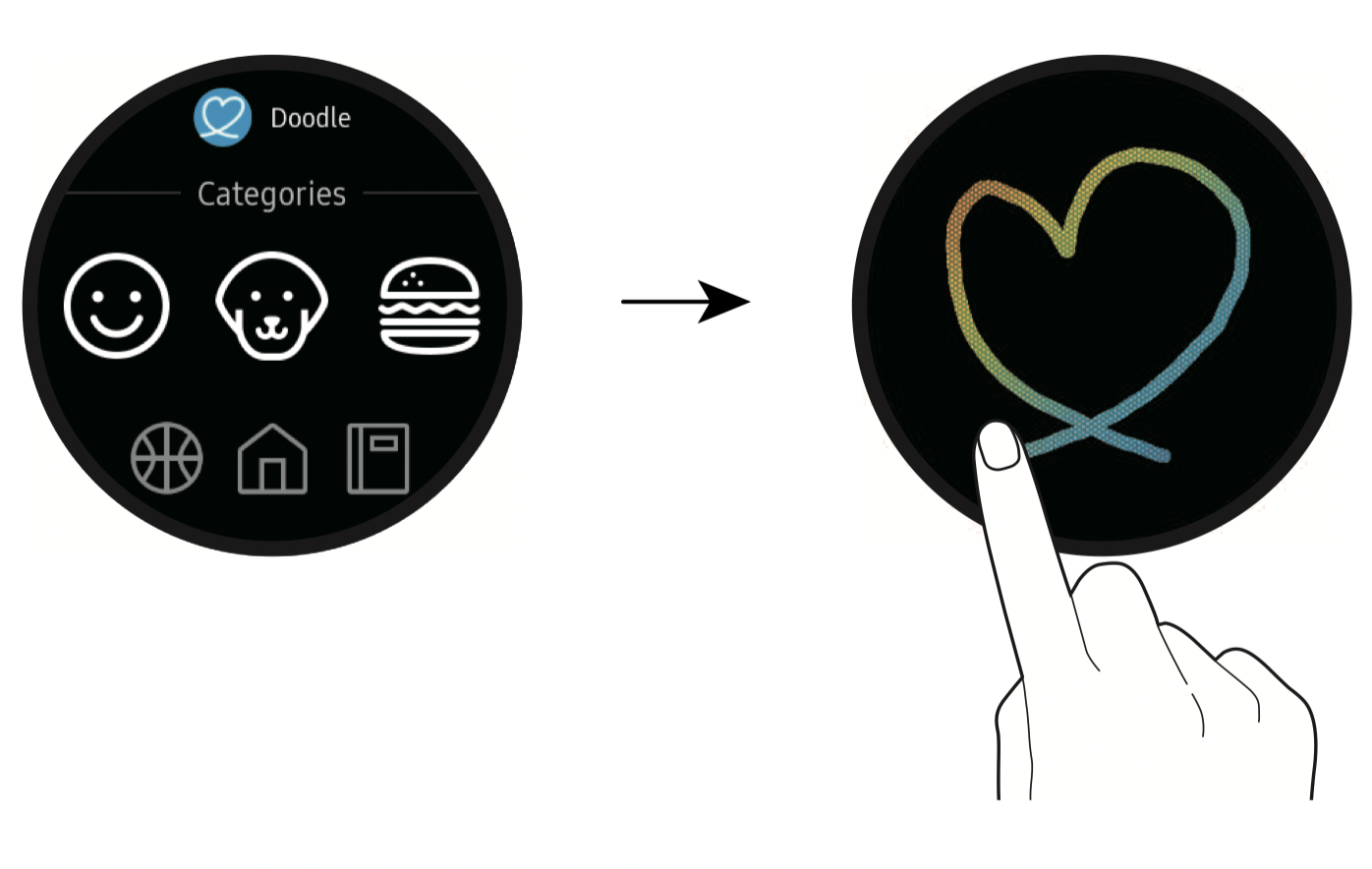
Keyboard
Use the keyboard to enter your message. You can rotate the bezel to different input modes.
Handwriting mode
- Tap
 Keyboard, and then use your finger to write text.
Keyboard, and then use your finger to write text.
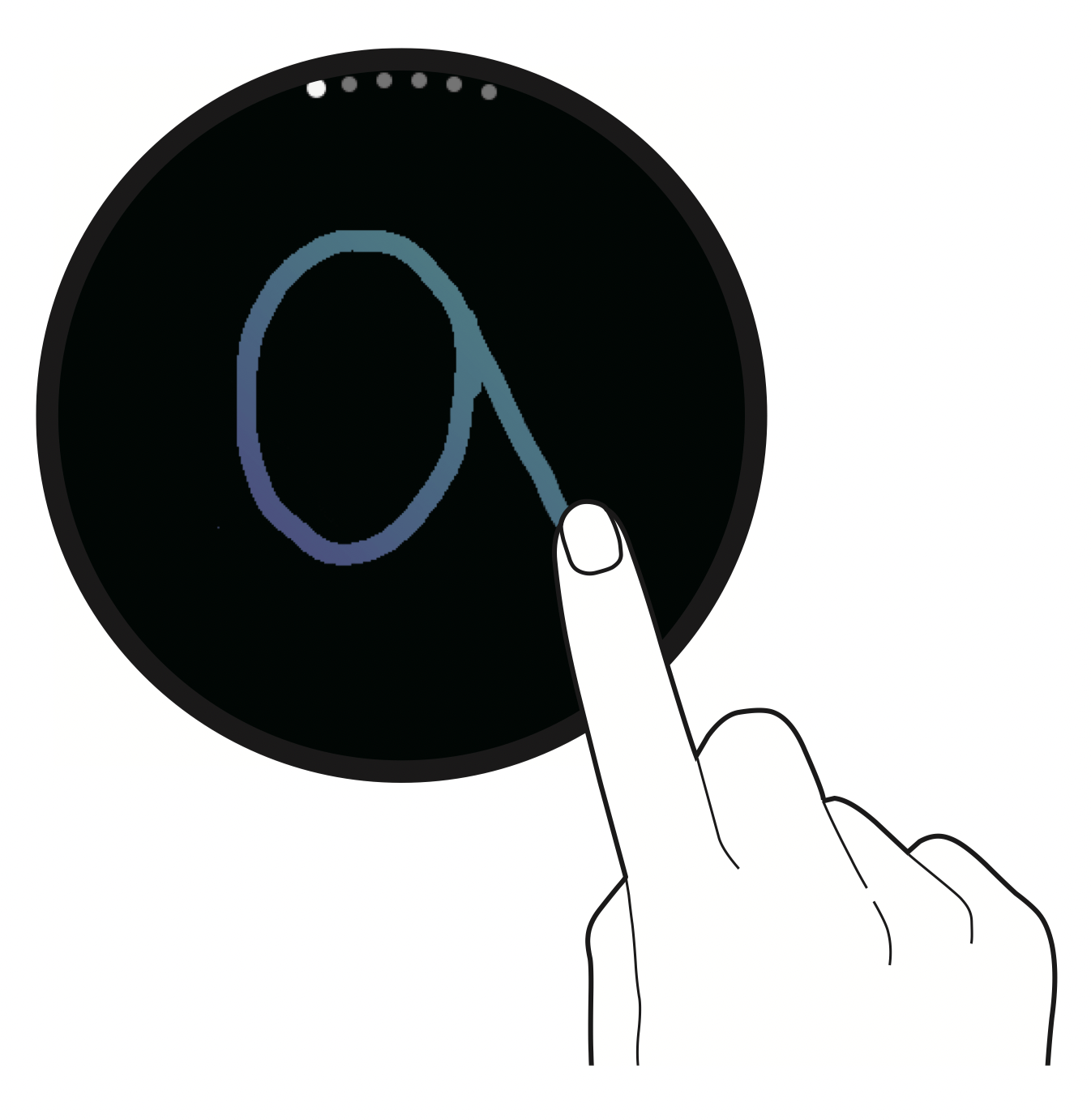
Enter characters
To enter characters:
- Tap Keyboard, and then rotate the bezel to character mode.
- Tap the corresponding key repeatedly until the desired character is displayed.
- Rotate the bezel for numbers, punctuation, emojis, or voice input.
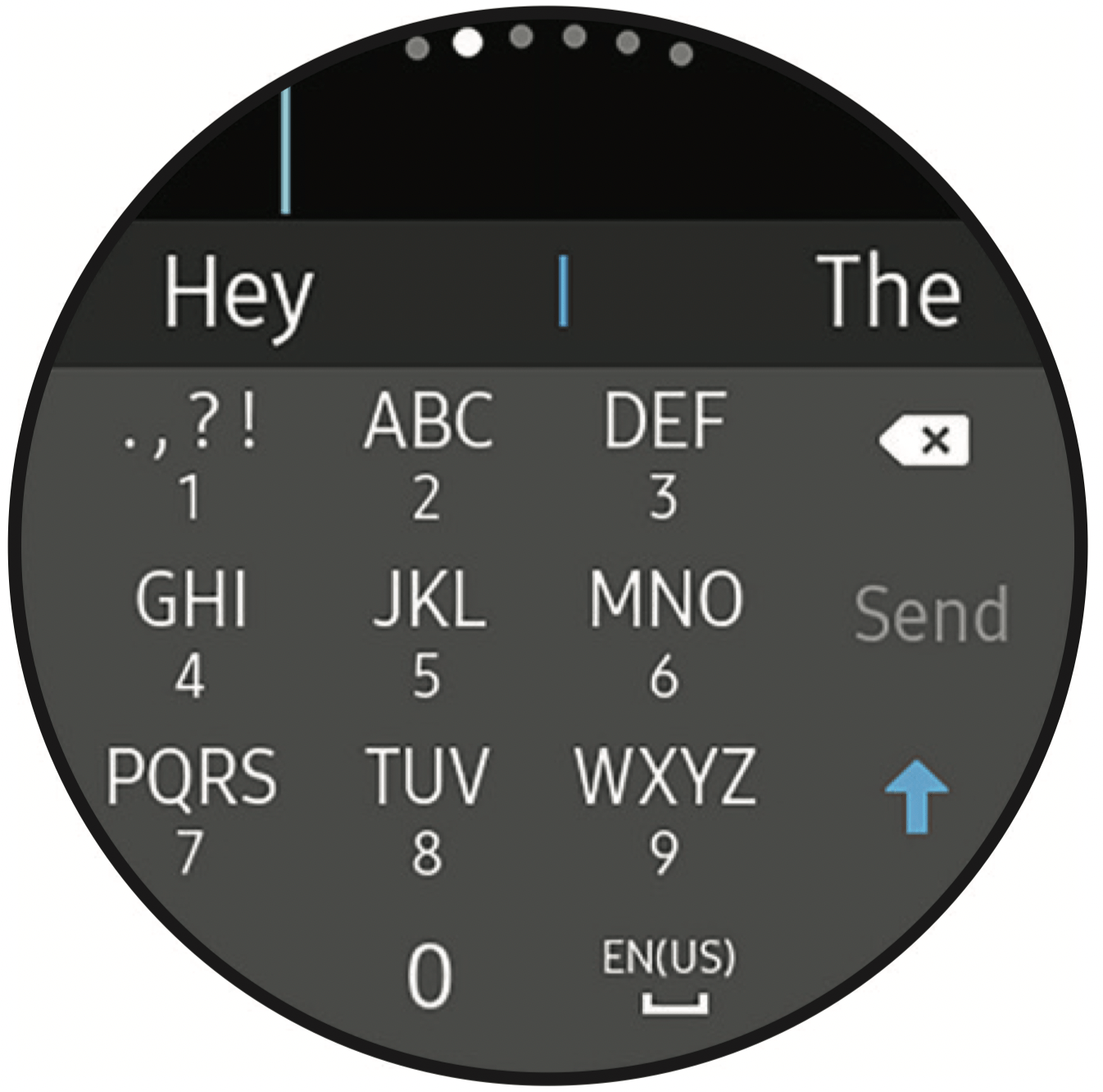
Keyboard settings
Change the Samsung keyboard settings.
- From the Apps screen, rotate the bezel and tap
 Settings.
Settings. - Tap General > Input > Keyboard settings and tap options to customize:
- English (US): Choose the keyboard layout.
- Select input languages: Select languages for text input.
- Check for updates: Set the Watch to check for and download the latest version of the Samsung keyboard.
- Handwriting: Enable handwriting mode.
- Auto capitalize: Set the Watch to automatically capitalize the first character after a final punctuation mark, such as a period, question mark, or exclamation mark.
- Auto punctuate: Set the Watch to insert a period when you double-tap the space bar.
- Key-tap feedback:
- Sound: Set the Watch to play a sound when you tap a key.
- Vibration: Set the Watch to vibrate when you tap a key.
- Reset keyboard settings: Reset the Samsung keyboard settings.
- Smart typing:
- Predictive text: Activate predictive text mode to predict English words based on your input and display word suggestions.
- Clear personalized data: Clear word predictions and other data.
Water lock mode
You can use Water lock mode to exercise in the water. While in Water lock mode the following features will be turned off:
- Touchscreen
- Wake-up gestures
- Watch always on
- From the Apps screen, rotate the bezel and tap
 Settings.
Settings. - Tap Advanced > Water lock mode.
- Tap On/Off to enable, and tap
 OK to confirm.
OK to confirm.
Exit water lock mode
- Press and hold the Home button to turn off the mode.
Eject water
You can use the eject water features to help clear out water from your Watch.
- From the Apps screen, rotate the bezel and tap
 Settings.
Settings. - Tap Advanced > Water lock mode.
- Tap Eject water to make sounds to help eject water from the speaker.
Theater mode
You can use Theater mode to silence your Watch during a movie. This will keep the screen off and the Watch silent.
- From the Apps screen, rotate the bezel and tap
 Settings.
Settings. - Tap Advanced > Theater mode.
- Tap On/Off to enable.
- When enabled the theater mode symbol will display at the top of the screen.
Goodnight mode
Goodnight mutes all alerts, except for alarms and system sounds. This keeps the screen off and the Watch silent while you sleep.
- From the Apps screen, rotate the bezel and tap
 Settings.
Settings. - Tap Advanced > Goodnight mode.
- Tap On/Off to enable.
- When enabled the night mode symbol is displayed at the top of the screen.
Apps
Using apps
The Apps list displays all preloaded and downloaded apps. You can uninstall, disable, or hide apps from view.
Access apps
The Apps screen displays icons for all apps.
- From the Watch screen, press the Home button to go to the Apps screen.
- To view other panels, rotate the bezel or swipe the screen to the left or right.
Open apps
- On the Apps screen, tap an app icon to open the app.
Auto open apps
Set an app to launch by rotating the bezel without tapping the app. When the bezel indicator icon hovers over an app, the app will be launched automatically.
- From the Apps screen, rotate the bezel and tap
 Settings.
Settings. - Tap Apps > Auto open apps.
- Tap OK.
Recent apps
- From the Apps screen, rotate the bezel and tap Recent apps.
Sort apps
Choose how to arrange the apps on the Apps screen.
- From the Apps screen, rotate the bezel and tap
 Settings.
Settings. - Tap Apps > App order, and choose an option:
- Most recent first: Recently used apps to appear first.
- Custom: Arrange the apps to your preference.
- From the Apps screen, touch and hold an app, and then drag it to the desired location.
Samsung apps
The following apps come pre-installed or downloaded over-the-air to your device.
Messages
View messages and reply to or call the sender using the Watch.
Send messages
- From Apps, rotate the bezel and tap
 Messages.
Messages. - Tap
 Compose.
Compose. - Add recipients and tap Next.
- Enter text using one of the available methods.
- If you use Quick responses or emojis, the message is automatically sent to the recipients when you tap it.
- If you create a message using voice input or the keyboard, tap Send to send the message.
Edit Quick messages
Edit or add templates used for replying to messages.
- From Apps of the smartphone, tap
 Galaxy Wearable > Settings tab > Apps.
Galaxy Wearable > Settings tab > Apps. - Tap Settings next to Messages.
- To edit a message, select it and edit the text.
- To create additional templates, tap
 Add.
Add. - To delete or rearrange messages, tap Edit.
Phone
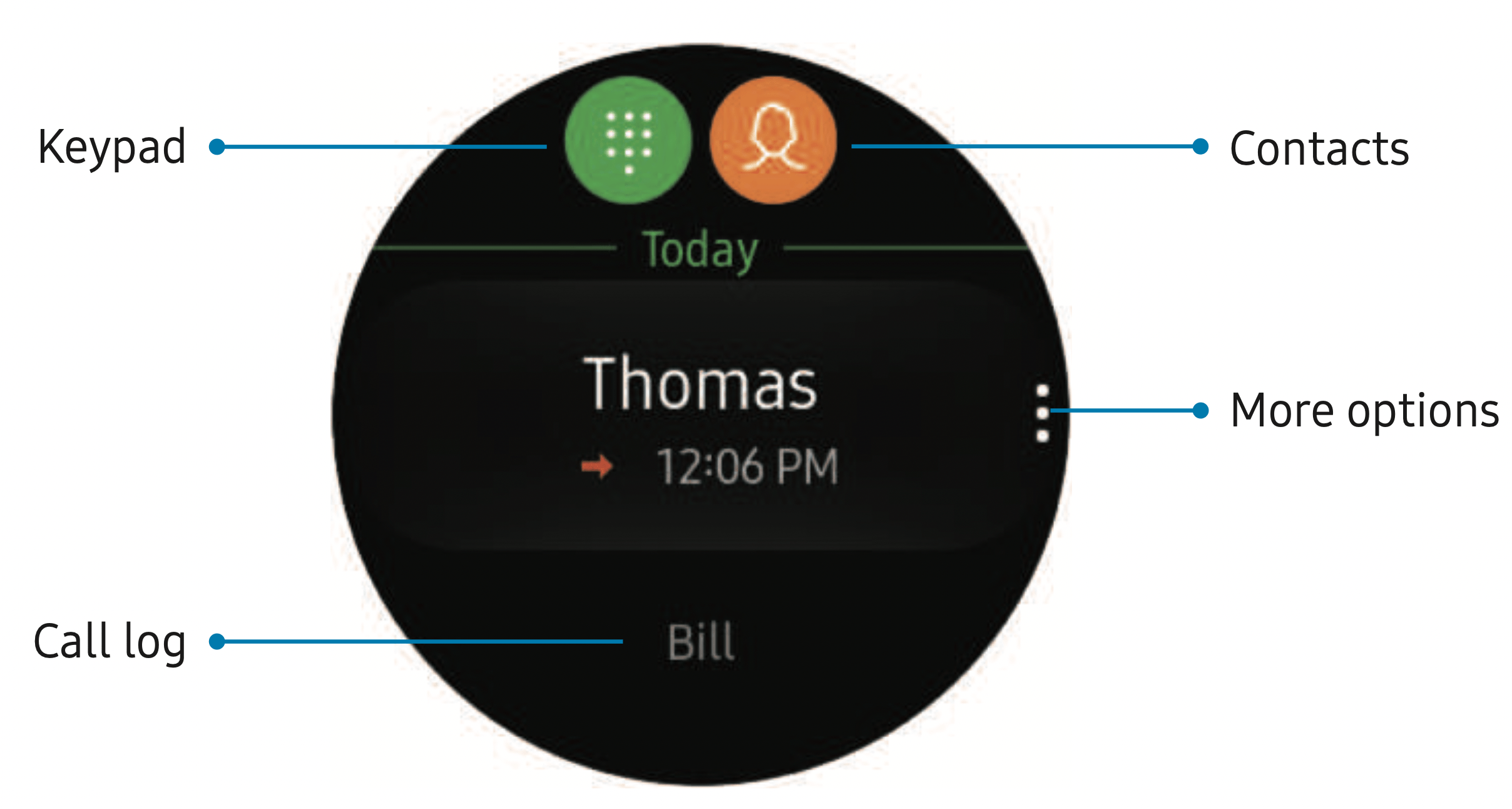
Make calls
The call feature automatically launches on your smartphone.
- From the Apps screen, rotate the bezel and tap
 Phone.
Phone. - Use one of the following methods to make a call:
- Tap
 Keypad, enter a number using the keypad, and then tap
Keypad, enter a number using the keypad, and then tap  Call.
Call. - Tap
 Contacts, select a contact, and then tap
Contacts, select a contact, and then tap  Dial or select a phone number.
Dial or select a phone number. - Scroll through the log list, and tap a log entry.
Create a contact
You can search for a contact or scroll through the list to find one by name.
- From the Apps screen, rotate the bezel and tap
 Contacts.
Contacts. - Tap
 Add, and then enter the contact information.
Add, and then enter the contact information. - Tap Save.
Steps
The Watch counts the number of steps you have taken and measures the distance traveled.
- From the Apps screen, rotate the bezel and tap
 Samsung Health.
Samsung Health. - Rotate the bezel and tap Steps.
- Rotate the bezel and tap View each date to view a graph of your step count records.
To set your steps target:
- From the Apps screen, rotate the bezel and tap
 Samsung Health.
Samsung Health. - Rotate the bezel and tap the steps tracker.
- Tap
 More options >
More options >  Settings, and then tap Step target.
Settings, and then tap Step target. - Rotate the bezel to set the target.
- Tap Done.
Floors
Record and track the number of floors you walk up.
- From the Apps screen, rotate the bezel and tap
 Samsung Health.
Samsung Health. - Rotate the bezel and tap Floors.
- View a graph of your floor count records.
To set your floors target:
- From the Apps screen, rotate the bezel and tap
 Samsung Health.
Samsung Health. - Rotate the bezel and tap Floors.
- Tap
 More options >
More options >  Settings, and then tap Floor target.
Settings, and then tap Floor target. - Rotate the bezel to set the target.
- Tap Done.
Sleep
Automatically track your sleep patterns.
- From the Apps screen, rotate the bezel and tap
 Samsung Health.
Samsung Health. - Rotate the bezel and tap Sleep.
- Rotate the bezel to view your sleep data.
- To change sleep report notifications, tap Notifications, and then tap On/Off.
Heart rate
Measure and record your heart rate. Take heart rate measurements when you are seated and relaxed.
- From the Apps screen, rotate the bezel and tap
 Samsung Health.
Samsung Health. - Rotate the bezel and tap Heart rate.
- Tap Measure to begin measuring your heart rate. After a moment, your current heart rate is displayed on the screen.
- Tap Tag to select a status tag for your measured heart rate. The Watch displays information about your heart rate in relation to your selected tag.
Find My Phone
If you misplace your smartphone, the Watch can help you find it.
- From Apps, rotate the bezel and tap
 Find My Phone.
Find My Phone. - Select an option:
- Tap
 Start, and the smartphone emits sounds and turns on the screen.
Start, and the smartphone emits sounds and turns on the screen. - Tap
 Stop on the Watch to terminate the search, or tap
Stop on the Watch to terminate the search, or tap  Stop on the smartphone.
Stop on the smartphone.
Find your Watch
You can also locate your Watch by making it light up and make sounds from the Galaxy Wearable app.
- From the Apps screen of the smartphone, tap
 Galaxy Wearable > Settings tab > Find My Watch.
Galaxy Wearable > Settings tab > Find My Watch. - Tap
 Start. The Watch vibrates and the screen turns on.
Start. The Watch vibrates and the screen turns on. - Drag
 Stop to the right on the Watch.
Stop to the right on the Watch.
– or –
Tap  Stop on the smartphone.
Stop on the smartphone.
Music app
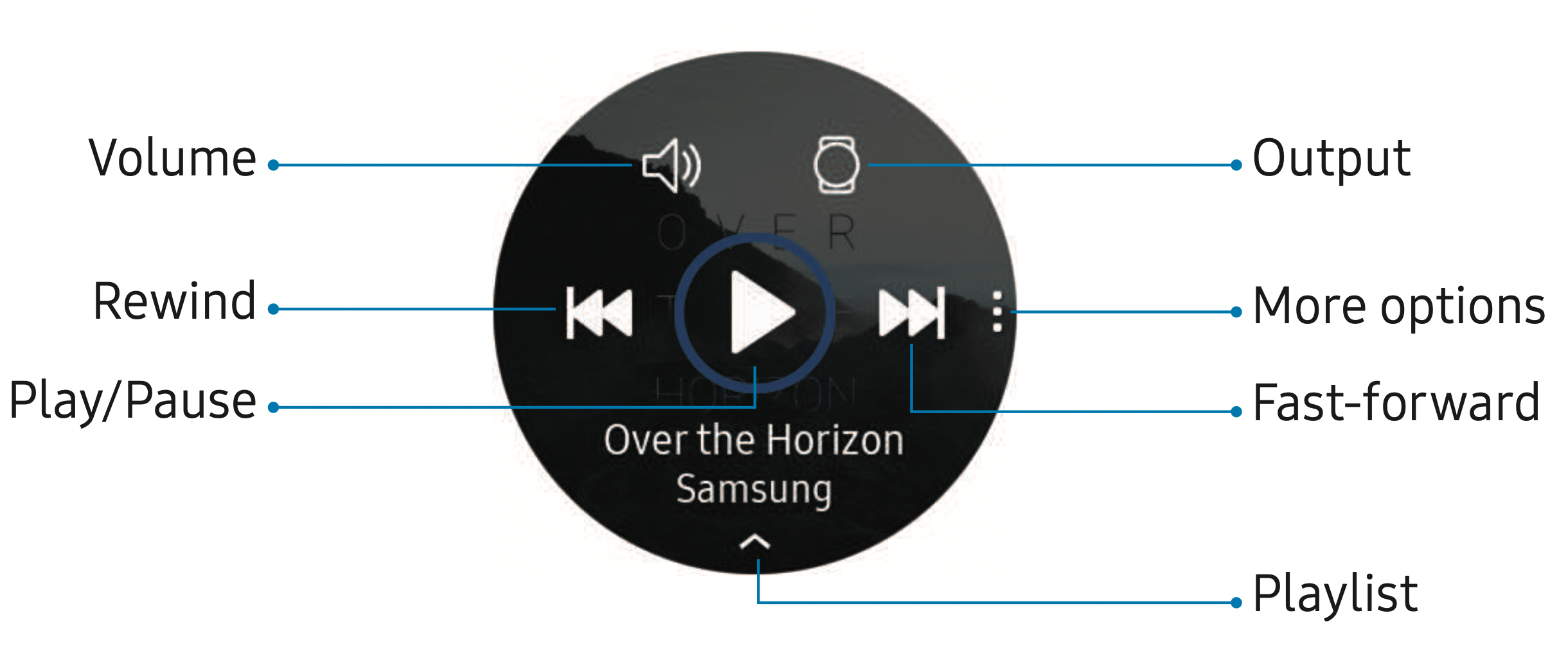
Play music from the Watch
You can play music from the Watch through Bluetooth headphones (not included).
- From the Apps screen, rotate the bezel and tap
 Music.
Music. - Tap the output until the
 Watch icon is displayed.
Watch icon is displayed. - Tap
 More options for the following options: Shuffle: Enable or disable shuffle. Repeat: Tap to repeat all songs, tap again to repeat once, and tap again to turn off repeat.
More options for the following options: Shuffle: Enable or disable shuffle. Repeat: Tap to repeat all songs, tap again to repeat once, and tap again to turn off repeat. - Tap
 Play music to play music on your Watch.
Play music to play music on your Watch. - Swipe up from the bottom of the screen to open the library screen, where you can view the current song, playlist, and queue music.
Play music on your smartphone
When you select a smartphone to play music from, you can control playback of the music with your Watch. The music plays on your smartphone.
- From the Apps screen, rotate the bezel and tap
 Music.
Music. - Tap the output until the
 Phone icon is displayed.
Phone icon is displayed. - Tap
 Play music to play music on your smartphone.
Play music to play music on your smartphone. - The music plays on your smartphone and the Watch displays the music controller screen.
Settings
Connections
Manage connections between your device and a variety of networks and other devices.
Bluetooth
Use Bluetooth to connect the Watch to a smartphone and a headset (not included).
- From the Apps screen, rotate the bezel and tap
 Settings.
Settings. - Tap Connections > Bluetooth.
- Bluetooth: Turn the Bluetooth feature on or off.
- BT headset: Search for Bluetooth headsets and connect them to the Watch.
Note: The headset can only be used for playing music on the Watch.
Mobile networks
Customize your mobile networks.
- From the Apps screen, rotate the bezel and tap
 Settings.
Settings. - Tap Connections > Mobile networks.
- Mobile networks: Enable or disable using mobile data.
- Mobile data: Enable mobile data.
- Data roaming: Enable data roaming.
- Network operators: Choose a network operator.
- Access Point Names: Select and APN.
Wi-Fi
Activate the Wi-Fi feature to connect to a Wi-Fi network.
- From the Apps screen, rotate the bezel and tap
 Settings.
Settings. - Tap Connections > Wi-Fi.
- Tap Wi-Fi again, and then tap Auto, Always on, or Always off.
Connect to a Wi-Fi network
This feature is available when the Watch is not connected to the smartphone through Bluetooth.
- From the Apps screen, rotate the bezel and tap
 Settings.
Settings. - Tap Connections > Wi-Fi.
- Tap Wi-Fi networks > Scan.
- Select a network from the Wi-Fi networks list. Networks that require a password display a lock icon.
- Tap Connect.
Note: Once the Watch connects to a Wi-Fi network, the Watch reconnects to that network each time it is available without requiring a password. To prevent the Watch connecting to the network automatically, select the network, and then tap Forget.
Data usage
- From the Apps screen, rotate the bezel and tap
 Settings.
Settings. - Tap Connections > Data usage and tap an option:
- Mobile data
- Data limit
- Data usage cycle
- Start date
- Usage details
Sounds and vibration
Configure the sounds and vibrations used to indicate notifications, screen touches, and other interactions.
Sound mode
Switch between sound modes, while preserving the individual sound settings you have made.
- From the Apps screen, rotate the bezel and tap
 Settings.
Settings. - Tap Sounds and vibration > Sound mode, and then choose a mode:
- Sound: Enable sounds for notifications and alerts.
- Vibrate: Use vibration only for notifications and alerts.
- Mute: Set your device to make no sounds.
Volume
Set volume levels.
- From the Apps screen, rotate the bezel and tap
 Settings.
Settings. - Tap Sounds and vibration > Volume.
- Swipe the screen from right to left to see the volume levels for Ringtone, Media, Notifications, and System.
- Rotate the bezel to change the volume level for each category.
Display
Configure your display’s brightness, screen timeout delay, and other settings.
Watch faces
Change the style settings.
- From the Apps screen, rotate the bezel and tap
 Settings.
Settings. - Tap Watch faces. The following options are available:
- Watch faces: Select a watch type.
- Watch always on: Set the Watch to display a watch when the screen is turned off.
- Watch face order: Set a sort order.
- Hourly chime: Hear a sound and feel a vibration at the start of each hour.
- Notification indicator: Enable or disable the notification indicator.
- Status indicator: Indicators are icons that show the current status of your Watch on the watch face.
Adjust screen brightness
Manually adjust the brightness of the display.
- From the Apps screen, rotate the bezel and tap
 Settings.
Settings. - Tap Display and select an option:
- Brightness: Manually adjust the brightness of the display.
- Auto low brightness: Set the Watch to automatically adjust the brightness depending on ambient light conditions.
Date and time
You can set the date and time manually.
- From the Apps screen, rotate the bezel and tap
 Settings.
Settings. - Tap General > Date and time.
- Automatic: Use the network to set date and time.
- Set date: Set the date manually.
- Set time: Set the time manually.
- Select time zone: Select the time zone manually.
Note: The Date and time options are available when your Watch is not connected to your mobile device.
Lock screen and security
Set a screen lock
It is recommended that you secure your device using a Screen lock.
1. From the Apps screen, rotate the bezel and tap  Settings.
Settings.
2. Tap Security > Lock.
3. Tap Type to select a screen lock type:
- Pattern: Create a pattern that you draw on the screen to unlock your device. This option provides medium security.
- PIN: Set a PIN to use for unlocking the device when it removed from your wrist and the screen is turned off.
- None: Do not lock the screen.
4. Tap Help to view help information for using the screen lock feature.
Device maintenance
View the status of your device’s battery, storage, and memory. You can also automatically optimize your device’s system resources.
Date and time
You can set the date and time manually.
- From the Apps screen, rotate the bezel and tap
 Settings.
Settings. - Tap General > Date and time.
- Automatic: Use the network to set date and time.
- Set date: Set the date manually.
- Set time: Set the time manually.
- Select time zone: Select the time zone manually.
Note: The Date and time options are available when your Watch is not connected to your mobile device.
Power saving mode
Activate Power saving mode to save battery power by limiting the Watch’s functions.
To save battery power, Power saving mode:
- Uses a grayscale Home screen
- Turns off all functions except calls, messages, and notifications
- Turns off Wi-Fi and mobile networks (if applicable)
- Limits performance
To enable Power saving mode:
- From the Apps screen, rotate the bezel and tap
 Settings > Battery .
Settings > Battery . - Tap Power saving, and then tap
 OK.
OK.
To disable Power saving mode:
- From the Home screen, tap Off, and then tap
 OK
OK
Watch only mode
Activate Watch only mode to save battery power by limiting the Watch’s functions to only showing the time.
- From the Apps screen, rotate the bezel and tap
 Settings > Battery .
Settings > Battery . - Tap Watch only, and then tap
 OK.
OK.
To disable Watch only mode:
- Touch and hold the Power button for three seconds.
Reset the Watch
Reset settings to their factory default values and delete all data.
- From the Apps screen, rotate the bezel and tap
 Settings.
Settings. - Tap General > Reset.
- Tap
 OK.
OK.
Watch status
Access information about the Watch.
- From the Apps screen of the smartphone, tap
 Galaxy Wearable > Settings tab > About watch.
Galaxy Wearable > Settings tab > About watch. - Tap an option below:
- Update watch software: Update the Watch to the latest software.
- Back up and restore: Back up the stored data on the Watch or restore backup data.
- Legal information: View the legal information for the Watch.
- Unknown sources: Set the Watch to allow the installation of apps from unknown sources.
- Device name: Change the Watch’s name.
- Device information: View identification codes for your Watch.
See other models: SM-T860NZAABTU LH70BETHLGUXEN LC49J890DKUXEN LC43J890DKUXEN UE32T5300AKXXU
