Loading ...
Loading ...
Loading ...
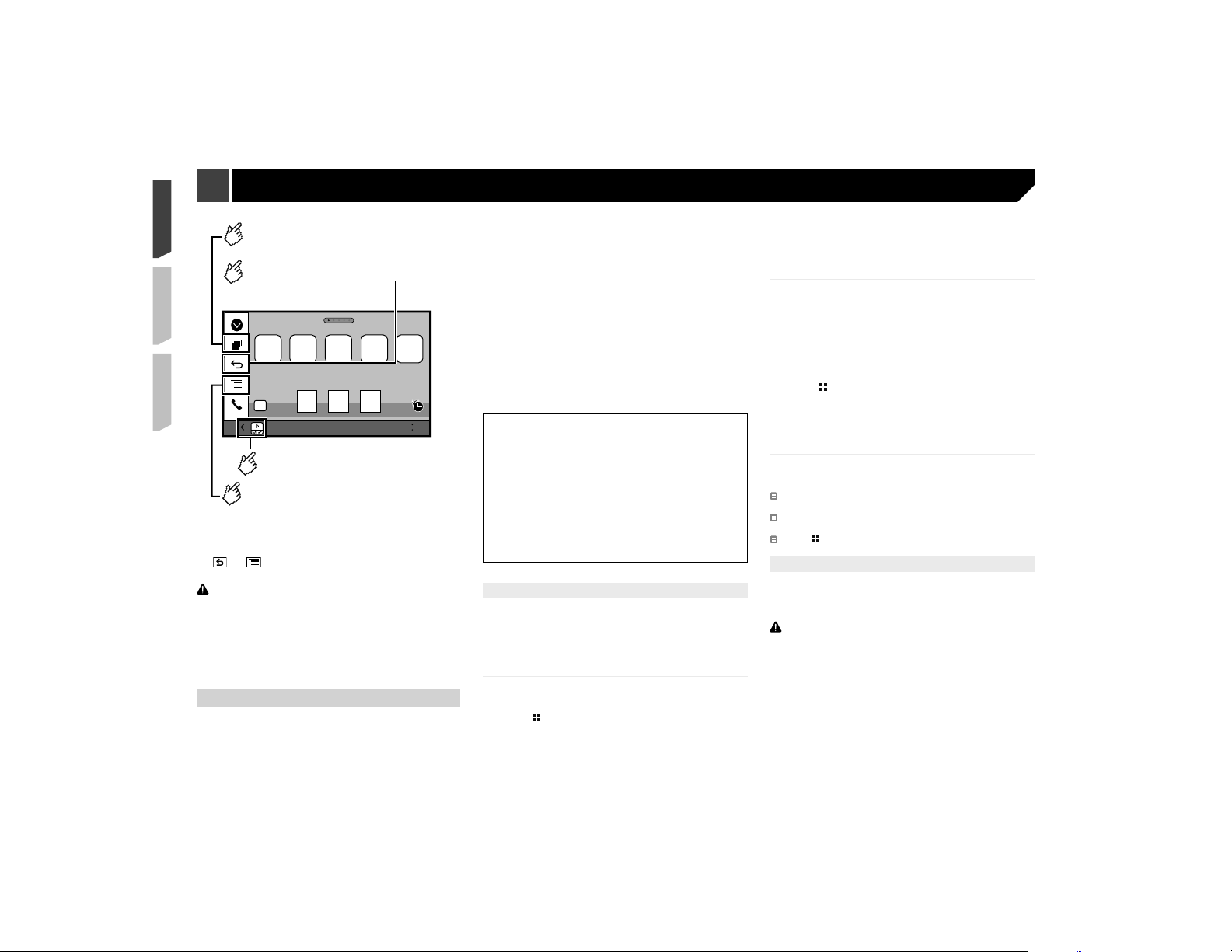
28
4821
Abcdefg Abcdefg Abcdefg Abcdefg Abcdefg
6/10
AppRadioOne/MirrorLink
Displays the launcher
application screen.
Displays the previous screen.
Displays the menu screen.
Displays the current source.
p In AppRadioOne and MirrorLink Mode, App control side
bar will appear.
p Press the DISP button to hide the App control side bar. Press
the DISP button again to display it again.
p
and are not available depending on the type of
device.
WARNING
Certain uses of an iPhone or a smartphone may not be
legal while driving in your jurisdiction, so you must be
aware of and obey any such restrictions.
If in doubt as to a particular function, only perform it
while the car is parked.
No feature should be used unless it is safe to do so
under the driving conditions you are experiencing.
Using AppRadioOne
You can control applications for an iPhone or a smartphone
directly from the screen (AppRadioOne).
In AppRadioOne, you can operate applications with finger
gestures such as tapping, dragging, scrolling or flicking on the
screen of this product.
p In this chapter, iPhone and iPod touch will be referred to as
“iPhone”.
p The compatible finger gestures vary depending on the
application for an iPhone or a smartphone.
p Even though an application is not compatible with
AppRadioOne, depending on the application an image may
be displayed. But you can not operate the application.
To use AppRadioOne, install the AppRadio app on the iPhone
or smartphone in advance. For details about the AppRadio app,
visit the following site:
For U.S.A.
http://www.pioneerelectronics.com/AppRadioOne
For Canada
http://www.pioneerelectronics.ca/AppRadioOne
p
Be sure to read Using app-based connected content before
you perform this operation.
Using app-based connected content on page 61
● Pioneer is not liable for any issues that may arise from
incorrect or flawed app-based content.
●
The content and functionality of the supported
applications are the responsibility of the App providers.
●
In AppRadioOne, functionality through the product is
limited while driving, with available functions determined
by the App providers.
●
Availability of AppRadioOne functionality is determined
by the App provider, and not determined by Pioneer.
●
AppRadioOne allows access to applications other than
those listed (subject to limitations while driving), but the
extent to which content can be used is determined by the
App providers.
Starting procedure
When connecting an iPhone or smartphone to this product, you
must select the method for connecting your device. Settings are
required according to the connected device.
Setup for iPod / iPhone or smartphone on page 17
For iPhone users
1 Connect your iPhone.
iPhone with Lightning connector on page 49
2 Press .
3 Touch [APPS].
When the application is ready to launch, messages appear on
the screen of this product and your iPhone.
4 Use your iPhone to launch the application.
The AppRadio app is launched.
5 Touch [OK].
The AppRadioOne screen (Application menu screen) appears.
For smartphone users
p Be sure that the registered device is selected as the priority
device.
Registering your Bluetooth devices on page 13
1 Unlock your smartphone and connect it to this
product via USB.
p The cable connection method varies depending on your
device.
Android
™
device compatibility on page 17
2 Press .
3 Touch [APPS].
The AppRadio app is launched, and the AppRadioOne screen
(Application menu screen) appears.
Common operation of all device
p If you connect your device while an AppRadioOne-
compatible application is already running, the application
operation screen will appear on this product.
Touch the desired application icon after The AppRadio app is
launched.
The desired application is launched, and the application
operation screen appears.
Press to go back to the Top menu screen.
Using the keyboard
When you tap the text input area of an application for iPhone,
a keyboard will be displayed on the screen. You can input the
desired text directly from this product.
CAUTION
For your safety, the keyboard functionality is only available
when the vehicle is stopped and the parking brake is engaged.
p This function is only available in AppRadioOne on the
iPhone.
1 Start up the AppRadioOne.
Starting procedure on page 28
2 Touch the text input area on the application
operation screen.
A keyboard for entering text appears.
p The language of the keyboard can be changed.
Setting the keyboard language with the application for iPhone
on page 35
iPhone or smartphone applications
Loading ...
Loading ...
Loading ...