Loading ...
Loading ...
Loading ...
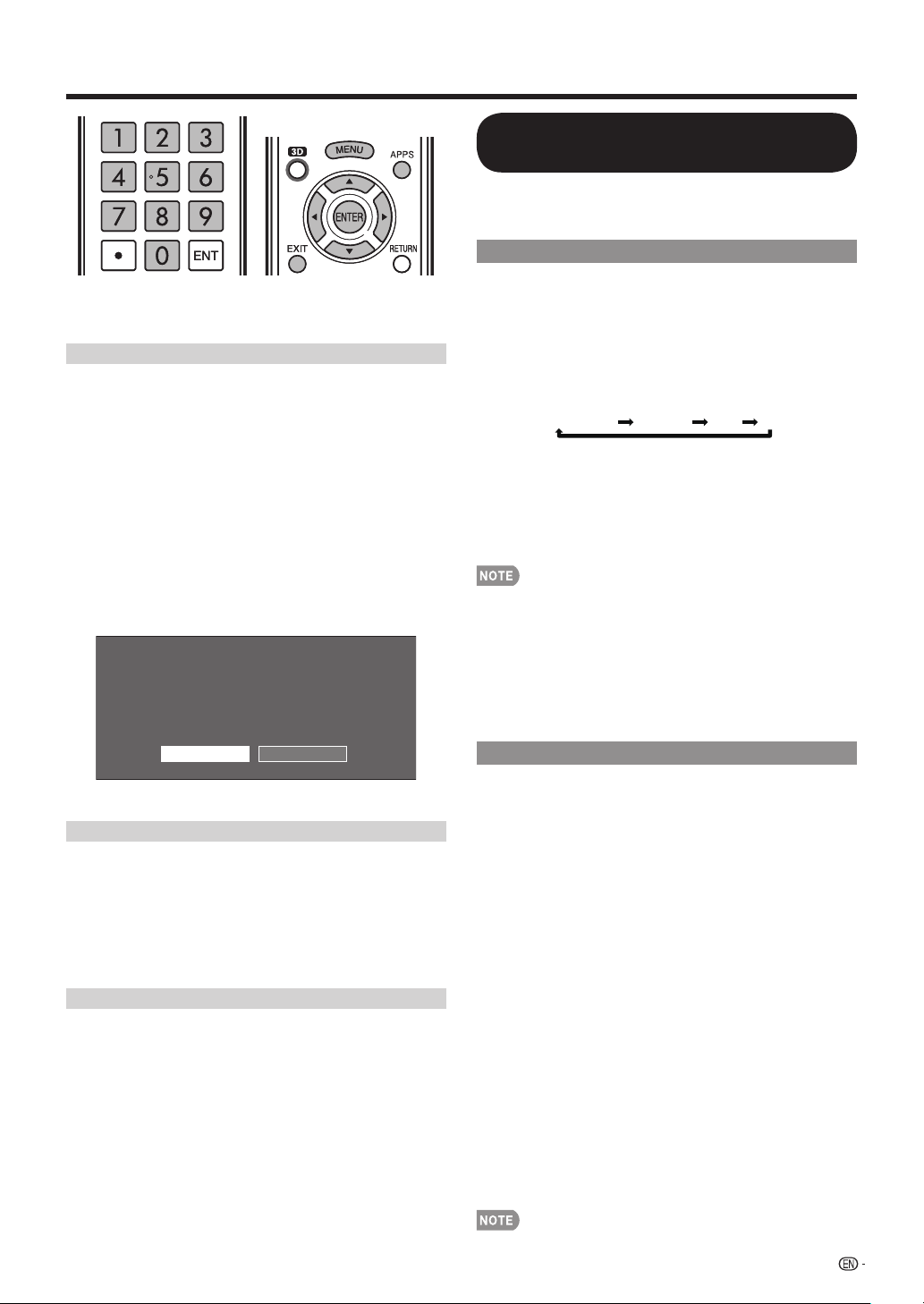
65
Using the Internet
H
If you cannot connect to the Internet
Perform the procedures below to check your TV's
network settings.
IP Setup
1
Press EXIT to display the normal TV screen.
2
Press MENU to display the MENU screen, and then
press
c
/
d
to select “Initial Setup”.
3
Press
a
/
b
to select “Internet Setup”, and then
press ENTER.
4
Press
a
/
b
to select “Network Setup”, and then
press ENTER.
5
Press
a
/
b
to select “IP Setup”, and then press
ENTER.
Check that numbers are displayed for each setting.
If there are any settings without numbers, specify the
numbers by following the on-screen instructions.
For information on how to enter text, see page 66.
Example
Initialize
Change
IP Address : Auto Setup
Netmask : Auto Setup
Gateway : Auto Setup
DNS : Auto Setup
Proxy : No Use
MAC Address : XX:XX:XX:XX:XX:XX
Setting IP information
[Current Setup]
6
Press MENU to exit.
Setting the Country
1
Repeat steps 1 to 4 in IP Setup.
2
Press
a
/
b
to select "Country", and then press
ENTER.
3
Press
a
/
b
to select "US", "Canada", "Mexico" or
"Others", and then press ENTER.
If you select “Others”, you need to set the desired area.
4
Press MENU to exit.
Setting the Zip Code
1
Repeat steps 1 to 4 in IP Setup.
2
Press
a
/
b
to select “Zip Code”, and then press
ENTER. After “Change” is highlighted, press
ENTER again.
3
Enter your zip code.
Use 0-9 on the remote control unit, or use the software
keyboard.
4
After “Complete” is highlighted, press ENTER.
5
Press MENU to exit.
•
•
•
•
•
Displaying Updated Information and
Support Service
This function can be used to display up-to-date
information on the Sidebar Widget via the Internet and
allow you to receive support service over the network.
Sidebar Widget
1
Press APPS to display the application window.
2
Press
c
/
d
to select "AQUOS NET" and then press
ENTER.
You can also display the Sidebar Widget by pressing
FAV APP on the remote control unit. See page 34 for
details on the FAV APP key Assign function.
Each time you select "AQUOS NET" from the
application window or press FAV APP, the screen
image toggles as shown below:
Sidebar Widget TV+Web Web T
V
When you are not connected to the Internet, a network
function explanation screen is displayed.
The services displayed vary depending on circumstances.
3
Press
a
/
b
to select a title, and then press ENTER.
The web page for the selected title is displayed.
The service details vary depending on circumstances.
4
Press EXIT to return to the normal TV screen.
If you start up the Sidebar Widget while a Closed Caption
is displayed, the Closed Caption is automatically hidden.
Web page appearances may differ depending on the type
of screen (TV+Web or Web).
When a still image is displayed, the Sidebar Widget does
not appear even if you press FAV APP.
When displaying TV+Web with a channel in which the
V-Chip is enabled, the cursor keys on the remote control
unit do not function.
AQUOS Advantage Live
1
Press APPS to display the application window.
2
Press
c
/
d
to select “AQUOS ADVANTAGE LIVE”,
and then press ENTER.
You can also display the AQUOS ADVANTAGE LIVE
screen by pressing FAV APP on the remote control
unit. See page 34 for details on the FAV APP Key
Assign function.
3
Press
a
/
b
/
c
/
d
to select the desired service.
My Account: Register your AQUOS LCD today and
receive a free 3 month warranty extension! Use
this service to complete registration, view user and
warranty information.
Live Support: Connect to Sharp service center over
the internet to receive remote assistance for AQUOS.
Sharp advisors will remotely connect to AQUOS
and can provide variety of services such as setup,
performance diagnostic, etc. You must agree to the
terms and conditions when using Live Support.
Mail Center:
Stay connected with SHARP news and more!
Learn More: Learn more about the many benefi ts of
AQUOS Advantage membership available to you.
New Software:
Stay up to date with the latest AQUOS
LCD TV software.
User Guide: In depth AQUOS operating instructions for
your AQUOS LCD TV.
4
Press EXIT to return to the normal TV screen.
The display may change as a result of a software update.
•
•
•
•
•
•
•
•
•
•
•
LC-5260LE925UNE.indb65LC-5260LE925UNE.indb65 2010/07/2018:41:452010/07/2018:41:45
Loading ...
Loading ...
Loading ...