Documents: Go to download!
User Manual
- User Manual - (English)
- Specification - (English)
- Using the Stylus Pen
- Camera features
- Gallery features
- Fingerprint recognition
- Face Recognition
- Multi-tasking feature
- Parts overview
- Turning the power on or off
- Installing the SIM card
- Battery
- Screen lock
- Installing and uninstalling apps
- Settings
- FAQ
Table of contents
User Manual Mobile
Using the Stylus Pen
You can create a memo using the stylus. With the Pen Pop feature, you can quickly access Memo apps when you pull the stylus pen out.
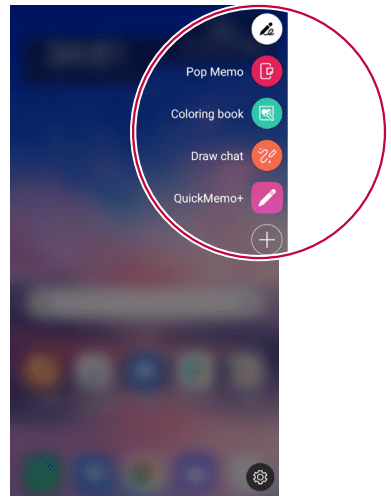
•  : Hide/display the Pen Pop options. Touch and hold the icon to delete or move it.
: Hide/display the Pen Pop options. Touch and hold the icon to delete or move it.
•  : Opens the Pop Memo feature to write a memo.
: Opens the Pop Memo feature to write a memo.
•  : Opens the Coloring book feature to write a memo.
: Opens the Coloring book feature to write a memo.
•  : Opens the Draw chat feature to write a memo.
: Opens the Draw chat feature to write a memo.
•  : Opens the QuickMemo+ feature to write a memo.
: Opens the QuickMemo+ feature to write a memo.
•  : Add a shortcut to the app of your choice. Touch and hold the newly added app to change the shortcut to another app.
: Add a shortcut to the app of your choice. Touch and hold the newly added app to change the shortcut to another app.
Camera features
Wide-angle camera
You can take photos or record videos with a wider range than your actual field of vision by using the wide-angle on the front camera.
Tap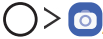 , switch to the front camera, then tap
, switch to the front camera, then tap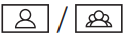 to switch between the standard and wide-angle.
to switch between the standard and wide-angle.
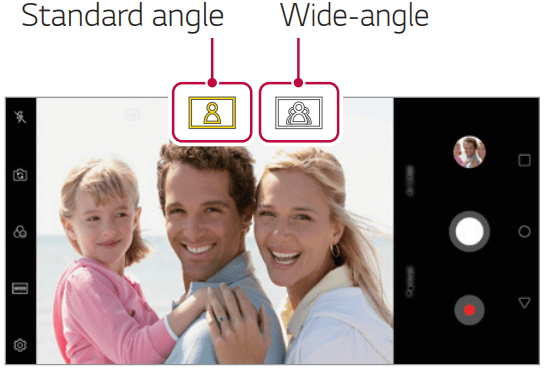
Portrait
You can take a sharp portrait by applying the camera lens blur effect.
1. Tap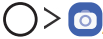 , switch to the front camera, then tap Portrait.
, switch to the front camera, then tap Portrait.
2. When Portrait is available appears on the screen, tap to take a photo.
to take a photo.
• To adjust blur strength, drag the slide bar up, down, left or right (depending on the orientation of the phone).
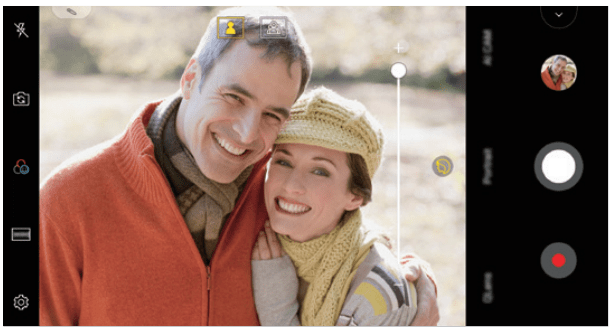
AI CAM
You can use the AI Cam feature to automatically recognize the object when taking a photo or recording a video for an optimal quality.
1. Tap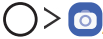 , then tap AI CAM.
, then tap AI CAM.
2. When the object is recognized, the best effect for the scene is applied.
• To apply other effects, tap the scene icon.
• A wide range of categories, such as portrait, animals, food, sunrise, sunset, landscape, sky, beach, babies, flowers and text, can be recognized automatically
Flash Jump-Cut
You can create a GIF by taking photos at three second intervals.
1 Tap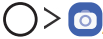 , then tap MODE Flash Jump-Cut
, then tap MODE Flash Jump-Cut  .
.
2 Tap to set how many cuts you want to take.
to set how many cuts you want to take.
3 Tap to take photos.
to take photos.
Steady recording
You can use the Steady recording feature to minimize motion blur while recording a video.
Tap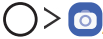 , then tap
, then tap  Steady recording.
Steady recording.
Gallery features
Creating a movie
You can create a new movie by putting images and videos together.
1 Tap , select an album, then tap
, select an album, then tap  Create movie.
Create movie.
2 Select images or videos for your movie and tap NEXT.
3 Edit the selected images and videos and then tap SAVE.
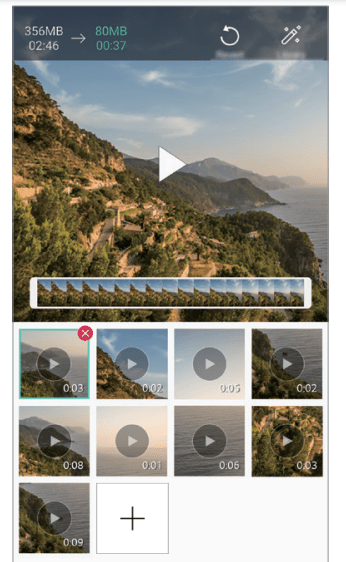
Deleting files
You can select images or videos to delete from your video by tapping at the top right corner of its thumbnail.
at the top right corner of its thumbnail.
Adding files
You can select images or videos to add after tapping  at the bottom of the screen. You can also select the images or videos you have already previously added.
at the bottom of the screen. You can also select the images or videos you have already previously added.
Rearranging files
To rearrange the images and videos, touch and hold the file you want to move, then dragging it to the desired location.
Adding file effects
Tap  to add a theme or background music, or change the font.
to add a theme or background music, or change the font.
Resetting the movie edits
You can reset the edits made to the movie (e.g. play time) by tapping  .
.
Previewing a file
Check your new video before saving it by tapping  . After the playback time elapses, the next file is played automatically
. After the playback time elapses, the next file is played automatically
Fingerprint recognition
Fingerprint recognition overview
You must register your fingerprint on your device first before using the fingerprint recognition function. You can use the fingerprint recognition function in the following cases:
• To unlock the screen.
• To view the locked content in Gallery or QuickMemo+.
• Confirm a purchase by signing in to an app or identifying yourself with your fingerprint.
Precautions for fingerprint recognition
Fingerprint recognition accuracy may decrease due to a number of reasons. To maximize the recognition accuracy, check the following before using the device.
• Ensure that the fingerprint sensor is not damaged by a metallic object, such as coin or key.
• When water, dust or other foreign substance is on the fingerprint sensor or your finger, the fingerprint registration or recognition may not work. Clean and dry your finger before using the fingerprint sensor.
• A fingerprint may not be recognized properly if the surface of your finger has a scar or is not smooth due to being soaked in water.
• If you bend your finger or use the fingertip only, your fingerprint may not be recognized. Make sure that your finger covers the entire surface of the fingerprint sensor
• Scan only one finger for each registration. Scanning more than one finger may affect fingerprint registration and recognition.
• The device may generate static electricity if the surrounding air is dry. If the surrounding air is dry, avoid scanning fingerprints, or touch a metallic object, such as coin or key, to remove static electricity before scanning fingerprints.
Registering fingerprints
You can register and save your fingerprint on the device to use fingerprint identification
1.Tap  > Settings > Lock screen & security > Fingerprints.
> Settings > Lock screen & security > Fingerprints.
2. Locate the fingerprint sensor on the back of the device and gently put your finger on it to register the fingerprint.
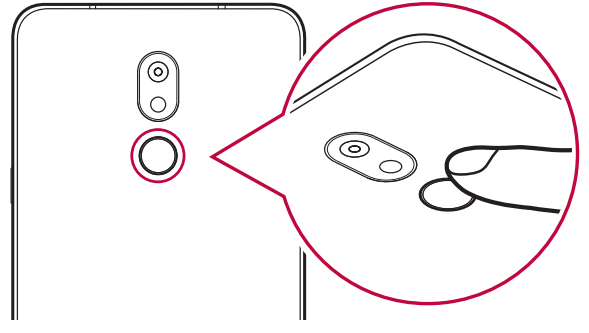
3. Follow the on-screen instructions.
• Repeat scanning the fingerprint by moving your finger little by little until the fingerprint registers.
4. When the fingerprint registration is done, tap OK.
• Tap ADD MORE to register another fingerprint. If you register only one fingerprint and the corresponding finger is not in a good condition, the fingerprint recognition may not work well. As the preventive measure against this kind of situation, register multiple fingerprints.
Managing fingerprints
You can edit or delete registered fingerprints.
1. Tap > Settings > Lock screen & security > Fingerprints.
> Settings > Lock screen & security > Fingerprints.
2. Unlock according to the specified lock method.
3. From the fingerprint list, tap a fingerprint to rename it. To delete it, tap .
.
Unlocking the screen with a fingerprint
You can unlock the screen or view the locked content by using your fingerprint.
1. Tap  > Settings > Lock screen & security > Fingerprints.
> Settings > Lock screen & security > Fingerprints.
2. Unlock according to the specified lock method.
3. On the fingerprint settings screen, activate the desired function:
• Screen lock: Unlock the screen with a fingerprint.
• Content lock: Access contents you have locked in Gallery and QuickMemo+ with a fingerprint.
Face Recognition
Face recognition overview
You can unlock the screen by using face recognition.
Precautions for face recognition
Face recognition accuracy may decrease in the following cases. To increase its accuracy, check the following before using the device.
• When your face is covered with a hat, eyeglasses, or mask, or your face is significantly different due to heavy makeup or beard.
• When there are fingerprints or foreign substances on the front of the camera lens, or your device cannot detect your face due to excessively bright or dark conditions.
Registering facial data
Before using the face recognition feature, register your facial data on your device.
1.Tap  > Settings > Lock screen & security > Face Recognition.
> Settings > Lock screen & security > Face Recognition.
2. Raise your device in the front of your eyes.
3. Register your face by following the on-screen instructions.
• Register your face in a room that is not too bright or dark.
• Position your entire face inside the guideline on the screen, and then adjust it by slowly moving up, down, left, or right.
4. When the face registration is done, tap OK.
Unlocking the screen with your face
You can unlock the screen with your face instead of a Pattern, PIN, or Password.
1. Tap  > Settings > Lock screen & security > Select screen lock.
> Settings > Lock screen & security > Select screen lock.
2. Unlock the screen according to the specified method.
3. Tap Allow face recognition  to allow you to unlock the screen using facial recognition.
to allow you to unlock the screen using facial recognition.
Improving the face recognition
You can add facial data in various conditions to improve face recognition.
1. Tap  > Settings > Lock screen & security > Face Recognition.
> Settings > Lock screen & security > Face Recognition.
2. Unlock the screen according to the specified method.
3. Select Improve face recognition.
4. Register your face by following on-screen instructions.
5. When the face registration is done, tap OK.
Deleting facial data
You can delete the registered facial data and register it again if the face recognition does not work properly.
1. Tap  > Settings > Lock screen & security > Face Recognition.
> Settings > Lock screen & security > Face Recognition.
2. Unlock the screen according to the specified method.
3. Select Delete face to delete the facial data.
Unlocking the screen with your face when the screen is turned off
With the screen turned off, raise the device in front of your face to unlock the screen.
To deactivate this feature, follow the instruction below.
1. Tap  > Settings >Lock screen & security> Face Recognition.
> Settings >Lock screen & security> Face Recognition.
2. Unlock the screen according to the specified method.
3. Drag Allow when screen is off  to deactivate the feature.
to deactivate the feature.
• The face recognition feature is available only when the screen is locked.
Swiping to unlock after face recognized
After your device recognizes your face, you must swipe the screen to unlock.
1. Tap  > Settings >Lock screen & security> Face Recognition.
> Settings >Lock screen & security> Face Recognition.
2. Unlock the screen according to the specified method.
3. Drag Swipe to unlock after face recognized to activate the feature.
to activate the feature.
Enhancing the face recognition
You can prevent your device from being unlocked by photos, images, or videos.
1. Tap  > Settings >Lock screen & security> Face Recognition.
> Settings >Lock screen & security> Face Recognition.
2. Unlock the screen according to the specified method.
3. Drag Advanced face recognition to activate the feature.
to activate the feature.
Multi-tasking feature
Multi-Window
You can use two apps at the same time by separating the screen into multiple windows.
1 Tap from the Home touch buttons.
from the Home touch buttons.
• Recently-used apps appear.
2 Tap at the top of the desired app to use the Multi-Window feature.
at the top of the desired app to use the Multi-Window feature.
• The selected app appears at the top half of the screen.
You can also access this feature by doing the following:
1. Touch and hold  while using an app.
while using an app.
• Recently-used apps appear on the split screen.
2. Tap at the top of the desired app to use the Multi-Window feature.
at the top of the desired app to use the Multi-Window feature.
• The selected app appears at the bottom of the screen
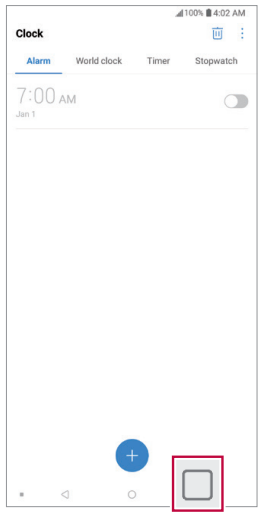
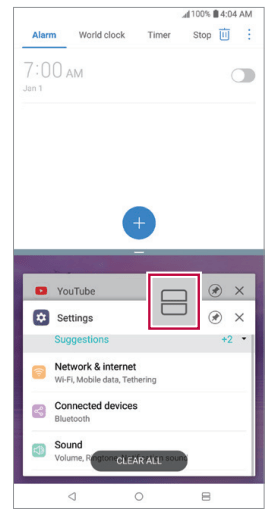
Overview screen
The Overview screen provides a preview of your recently-used apps.
To view the list of recently-used apps, tap  on the Home touch buttons.
on the Home touch buttons.
• Touch and hold an app and drag it to the top of the screen to start the app with the Multi-Window feature. You can also tap  at the top of each app preview.
at the top of each app preview.
Parts overview
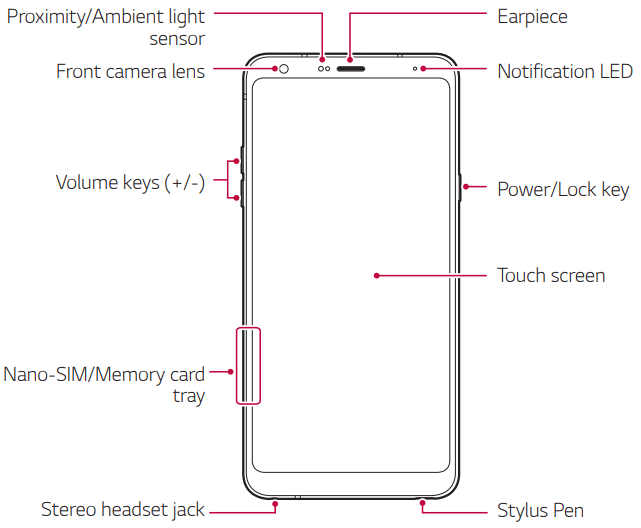
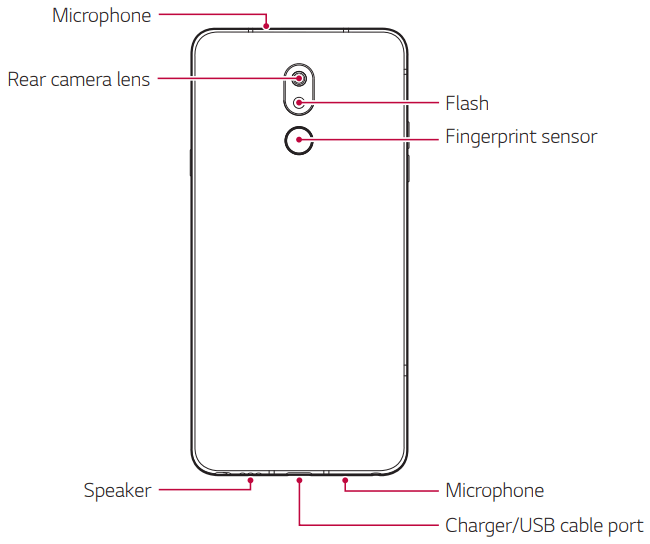
• Proximity/Ambient light sensor
- Proximity sensor: During a call, the proximity sensor turns off the screen and disables touch functionality when the device is in close proximity to the human body. It turns the screen back on and enables touch functionality when the device is outside a specific range.
- Ambient light sensor: The ambient light sensor analyzes the ambient light intensity when the auto-brightness control mode is turned on.
• Volume keys
- Adjust the volume for ringtones, calls or notifications.
- While using the Camera, gently press a Volume key to take a photo. To take continuous photos, press and hold the Volume key.
- Press the Volume Down key twice to launch the Camera app when the screen is locked or turned off. Press the Volume Up key twice to launch Capture+.
• Power/Lock key
- Briefly press the key when you want to turn the screen on or off.
- Press and hold the key when you want to select a power control option.
• Fingerprint sensor
- Turn on the fingerprint recognition feature to simplify the process of unlocking the screen. See Fingerprint recognition overview for details.
• Stylus pen
- Operate the device with the stylus pen included, or your finger
Note:
• Please insert the pen into the device, aligning the arrow mark on the stylus pen upwards with the device facing up
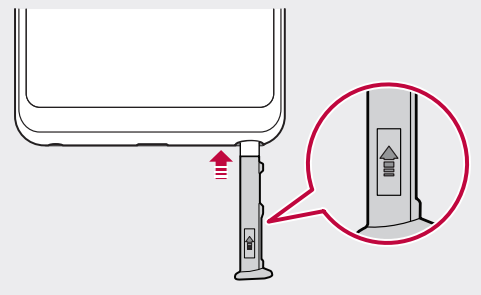
• Some functions may be restricted for access, depending on the device specifications.
• Do not put heavy objects on the device or sit on it. Doing so may damage the touch screen.
• Screen-protective film or accessories may interfere with the proximity sensor.
• If your device is wet or is being used in a humid place, the touch screen or buttons may not function properly
Hold the device correctly as shown below. If you cover the microphone hole with a hand, finger, or protective case while using the device, you may sound unclear during a call.
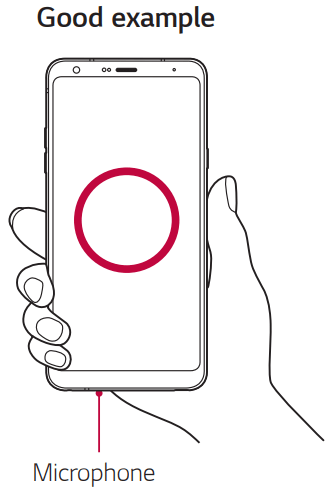
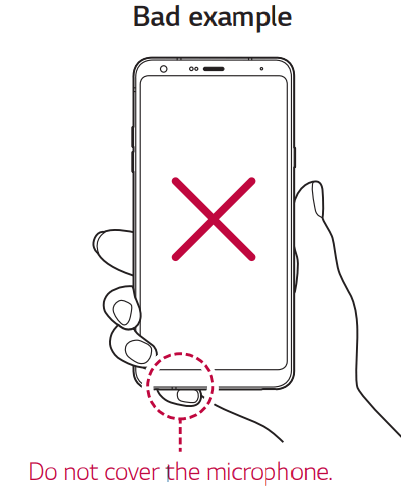
Turning the power on or off
Turning the power on
When the power is turned off, press and hold the Power/Lock key
Turning the power off
Press and hold the Power/Lock key, then select Power off.
Restarting the device
When the device is not working properly or does not respond, restart it by following the instructions below.
1. Press and hold the Power/Lock key and the Volume Down key at the same time until the power is turned off.
2. When the device is restarted, release the key.
Power control options
Press and hold the Power/Lock key, then select an option.
• Power off: Turn the device off.
• Power off and restart: Restart the device.
• Turn on Airplane mode: Block telecommunication-related functions, including making phone calls, messaging and browsing the Internet. Other functions remain available.
Installing the SIM card
Insert the SIM card provided by your mobile service provider to start using your device.
1. Insert the ejection pin into the hole on the card tray
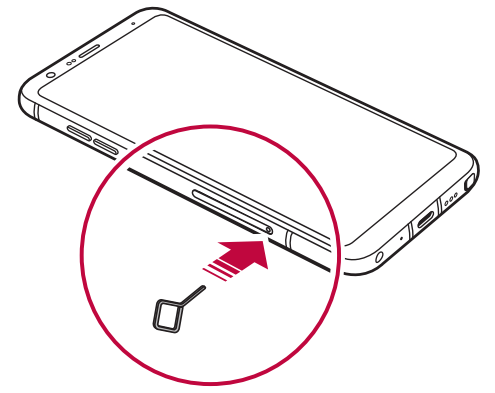
2. Pull out the card tray
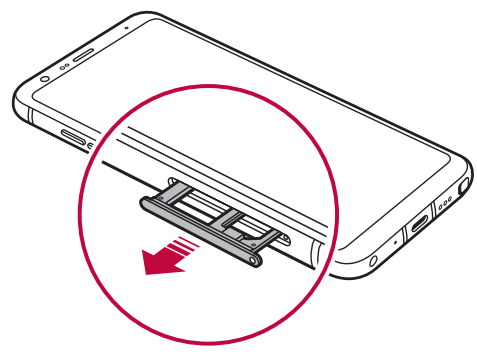
3. Put the SIM card on the card tray with the gold-colored contacts facing downwards.
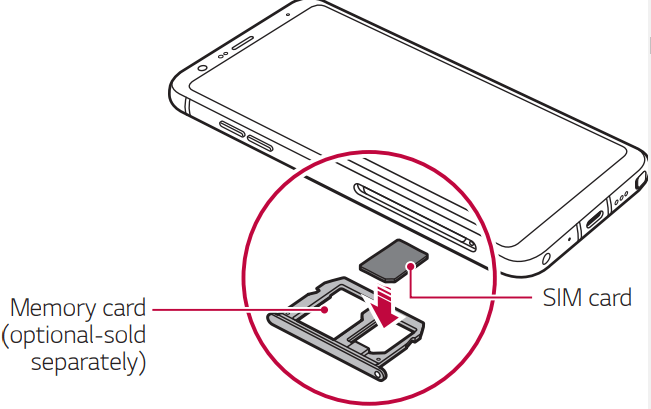
4. Insert the card tray back into the slot
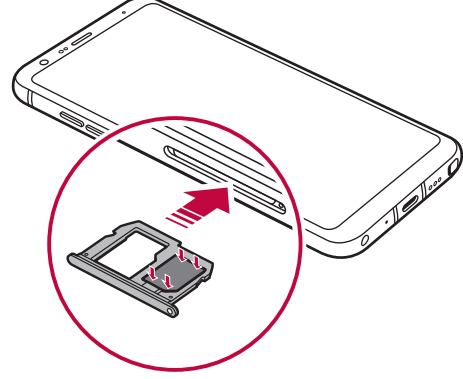
Precautions when using the SIM card
• Do not lose your SIM card. LG is not responsible for damage and other issues caused by loss or transfer of a SIM card.
• Be careful not to damage the SIM card when you insert or remove it.
Battery
Charging the battery
Before using the device, fully charge the battery. Charge the device with the USB Type-C cable.
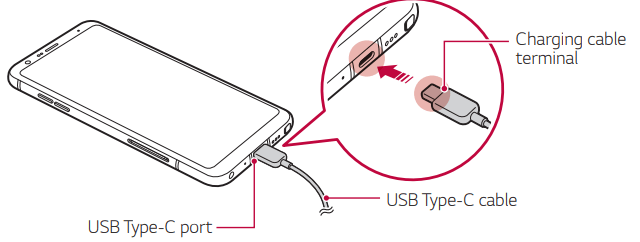
Precautions when using the device
• Make sure to use the USB cable provided; do not use third party USB cables or chargers with your device. The LG limited warranty does not cover the use of third party accessories.
• Failure to follow the instructions in this guide and improper use may damage the device
Using the battery efficiently
Battery lifespan may decrease if you keep many apps and functions running simultaneously and continuously.
Stop apps and functions from running in the background to increase battery life.
To minimize battery consumption, follow these tips:
• Turn off the Bluetooth® or Wi-Fi network function when not using them.
• Set the screen timeout to as short a time as possible.
• Minimize the screen brightness.
• Set a screen lock when the device is not in use.
• Check the battery level while using any downloaded apps.
Screen lock
Screen lock overview
Your device's screen turns off and locks itself if you press the Power/Lock key. This also happens after the device is left idle for a specified period of time. If you press the Power/Lock key when a screen lock is not set, the Home screen appears immediately. To ensure security and prevent unwanted access to your device, set a screen lock.
Setting a screen lock
There are several screen lock options available.
1. Tap  > Settings Lock screen & security > Select screen lock and then select the method you prefer.
> Settings Lock screen & security > Select screen lock and then select the method you prefer.
2. Customize the following settings:
• None: Deactivate the screen lock function.
• Swipe: Swipe on the screen to unlock the screen.
• Pattern: Draw a pattern to unlock the screen.
• PIN: Enter a numeric password to unlock the screen.
• Password: Enter an alphanumeric password to unlock the screen.
• Fingerprints: Unlock the screen by using your fingerprint.
• Allow face recognition: Unlock the screen by allowing the device to recognize your face.
Secure start-up settings
For additional security for your device, you can enable the Secure start-up option when setting a screen lock.
• You cannot use all functions, except for emergency calls, until you unlock the device.
• If you forget your decryption password, you cannot restore encrypted data and personal information.
Precautions for the secure start-up feature
• If you forget your decryption password, you cannot restore encrypted data and personal information.
• Be sure to keep your screen lock passwords separately.
• If you enter the screen lock passwords incorrectly more than the specified times, the device automatically resets itself and the encrypted data and your personal information are deleted automatically and they cannot be restored.
• Be cautious not to enter incorrect screen lock passwords more than the specified times.
• When you turn on the device right after the device reboots, encryption also starts. If you stop the encryption arbitrarily, the data may be damaged. Be sure to wait until the reboot is completed.
KnockON
You can turn the screen on or off by double-tapping the screen.
Turning the screen on
Double-tap the middle of the screen.
• Tapping the top or bottom of the screen may decrease the recognition rate.
Turning the screen off
Double-tap on an empty space on the screen. You can also double-tap an empty space on the status bar
Installing and uninstalling apps
Installing apps
Access an app store to search and download apps.
• You can use SmartWorld, Play Store or the app store provided by your service provider
Uninstalling apps
Uninstall apps that you no longer use from your device.
Uninstalling with the touch and hold gesture
On the Home screen, touch and hold the app to uninstall, then drag it over Delete at the top of the screen.
• Uninstalled apps can be reinstalled within 24 hours of uninstallation. See App trash for details.
Uninstalling by using the settings menu
Tap  > Settings > Apps & notifications > App info, select an app, then tap Uninstall.
> Settings > Apps & notifications > App info, select an app, then tap Uninstall.
Uninstalling apps from the app store
To uninstall an app, access the app store from which you download the app and uninstall it.
Installing and uninstalling apps during the setup
When you turn on the device for the first time, you can download recommended apps. You can skip to the next step without installation.
Settings
Sound
You can customize sound, vibration and notification settings. On the settings screen, tap Sound and customize the following settings:
• Sound profile: Change the sound mode to Sound, Vibrate only, or Silent.
• Volume: Adjust the sound volume for various items.
• Ringtone: Select a ringtone for incoming calls. Add or delete ringtones.
• Ringtone ID: Create a ringtone for an incoming call from a particular contact.
• Ring with vibration: Set the device to vibrate and play a ringtone simultaneously.
• Flash alert for incoming call: Set the device to flash alert for incoming calls.
• Notification sound: Select a notification ringtone. Set music saved on the device as a notification ringtone.
• Do not disturb: Set the time, range and app type to receive notification messages. Receive notification messages only on particular days of the week.
• Sound quality and effects: Set the sound quality and effects.
• Vibration type: You can select the type of vibration when receiving calls.
• Vibrate on tap: Set the device to vibrate when you tap certain items on the screen.
• Dialing keypad sound: Enable the keypad sound effect.
• LG Keyboard sound: Enable the LG keyboard sound effect.
• Touch sound: Enable the sound effect for tapping an item.
• Screen lock sound: Enable the sound effect to play when the screen is locked or unlocked.
Lock screen & security
You can customize lock screen and security settings. On the settings screen, tap Lock screen & security.
• Google Play Protect: Scan the device periodically for potentially harmful codes or apps.
• Find My Device: Remotely track the device location. You can also protect your data securely if you lost your device.
• Security update: Check for software update and configure automatic installation settings.
• Select screen lock: Select the desired screen lock method. See Setting a screen lock for details.
• Customize Lock screen: Change the information displayed on the locked screen.
• Secure lock settings: Change the secure lock settings.
• Fingerprints: Use your fingerprint to unlock the screen or content. See Fingerprint recognition overview for details.
• Face Recognition: Allows you to unlock the screen with your face. See Face recognition overview for details.
• Content lock: Allows you to set a lock type (password or pattern) for your QuickMemo+ and Gallery files.
• Location: You can customize how your location information is used by particular apps.
• Encryption & credentials: Configure the settings for SD card encryption and credentials.
- Encrypt SD card: Encrypt the memory card to prevent use on another device. See Memory card encryption for details.
- Secure start-up: Protect your device with a lock when it powers on. See Secure start-up settings for details.
- Credential protection: View the type of the storage where the security certificate will be saved.
- Trusted credentials: View your system’s root CA certificates and user-installed CA certificates. Settings 116
- User credentials: View and change secure certificate information stored on your device.
- Install from storage: Install a secure certificate from a storage.
- Clear credentials: Delete user-installed secure certificates and related credentials.
• Set up SIM card lock: Lock or unlock the USIM card, or change the password (PIN).
• Make passwords visible: Enable this option to briefly show each character of the password as you type it so you can see what you’ve entered.
• Phone administrators: Allows privileges to restrict the control or use of the device to particular apps.
• Trust agents: View and use trust agents installed on the device.
• Screen pin: Fix the app screen so that only the currently active app can be used.
• Usage access: View details on usage of apps on the device.
Battery
You can view the current battery information or turn on power-saving mode.
1. On the settings screen, tap Battery.
2. Customize the following settings:
• Battery usage: View the battery usage details. To view more details, select a specific item.
• Battery percentage on status bar: Display the remaining battery level as a percentage on the status bar.
• Adaptive battery: Limit battery for apps you don’t use often by limiting their activity in the background.
• Background restrictions: Save battery by restricting apps from running in the background.
• Battery saver: Reduce battery consumption by cutting down some device settings, such as the display brightness, speed and vibration intensity.
• Power saving exclusions: Select apps to use without any functional limitation while in power saving or battery optimization mode.
System
Update center
From time to time, updates may become available for your phone. You can download and apply updates through the Settings menu. On the settings screen, tap System > Update center.
Language & keyboard
You can customize language and keyboard settings for your device.
1. On the settings screen, tap System Language & keyboard.
2. Customize the following settings:
• Language: Select a language to apply for the device.
• Default keyboard: View the keyboard currently in use. Tap MANAGE KEYBOARDS for additional options.
• On-screen keyboard: Change the LG keyboard settings or voice recognition feature of Google Voice.
• Physical keyboard: Select to use the physical keyboard, or check keyboard shortcut keys.
• Spelling correction: Allows you to set various options for Google Spell Checker.
• Autofill service: Enable this option to enter your information saved in your account such as password, address, or credit card number with a single tap. You can also disable this option, use Google Autocomplete, or add a new service account.
• Text-to-speech output: Configure the settings for text-to-speech output.
• Pointer speed: Adjust the pointer speed of a mouse or trackpad.
• Reverse mouse buttons: Reverse the right mouse button to perform primary direct-manipulation actions.
FAQ
Message | Possible causes | Possible corrective measures |
| SIM card error | There is no SIM card in the phone or it is inserted incorrectly. | Make sure the SIM card is correctly inserted. |
| No network connection/ Dropped network | Signal is weak or you are outside the carrier network | Move toward a window or into an open area. Check the network operator coverage map. |
| No applications can be set | Not supported by service provider or registration required. | Contact your service provider |
| Downloaded application causes a lot of errors. | Remove the application. | 1. Tap 2. Tap Apps & notifications > App info. 3. Tap the app > Uninstall. |
| Calls not available | Dialing error | New network not authorized. |
| New SIM card inserted | Check for new restrictions | |
| Device cannot be turned on | Battery is not charged. | Charge battery. Check the charging indicator on the display |
| Charging error | Battery is not charged | Charge the battery. |
| Outside temperature is too hot or cold. | Make sure to charge the device in a moderate temperature environment. | |
| Contact problem | Check the charger and its connection to the device. | |
| No voltage | Plug the charger into a different outlet. | |
| Charger defective | Replace the charger | |
| Wrong charger | Use only original LG accessories. | |
| Number not allowed. | The Fixed dialing number function is on. | Check the Settings menu and turn the function off |
| Files do not open | Unsupported file format | Check the supported file formats. |
| The screen does not turn on when I receive a call | Proximity sensor problem | If you use a protection tape or case, make sure it has not covered the area around the proximity sensor. Make sure that the area around the proximity sensor is clean. |
| No sound | Vibration mode | Check the settings status in the sound menu to make sure the device is not in vibration or no interruptions mode. |
| Hangs up or freezes | Intermittent software/ hardware problem | Restarting the device If your device freezes or hangs, you may need to close apps or turn off the device and turn it on again. |
Performing a boot-up Press and hold the Power/Lock key and the Volume Down key for about 10 seconds to restart your device. | ||
Resetting the device If the methods above do not solve your problem, perform a factory data reset. On the settings screen, tap > System Restart & reset > Factory data reset. *Reset all settings for the device and delete data. Before performing the factory data reset, remember to make backup copies of all important data stored in the device. *If you registered a Google account to the device, you must sign in to the same Google account after resetting the device. |
See other models: 55SM9800PLA 22M37A-B 27GL650F-B BS275 LMX320QMG
 > Settings.
> Settings.
