Loading ...
Loading ...
Loading ...
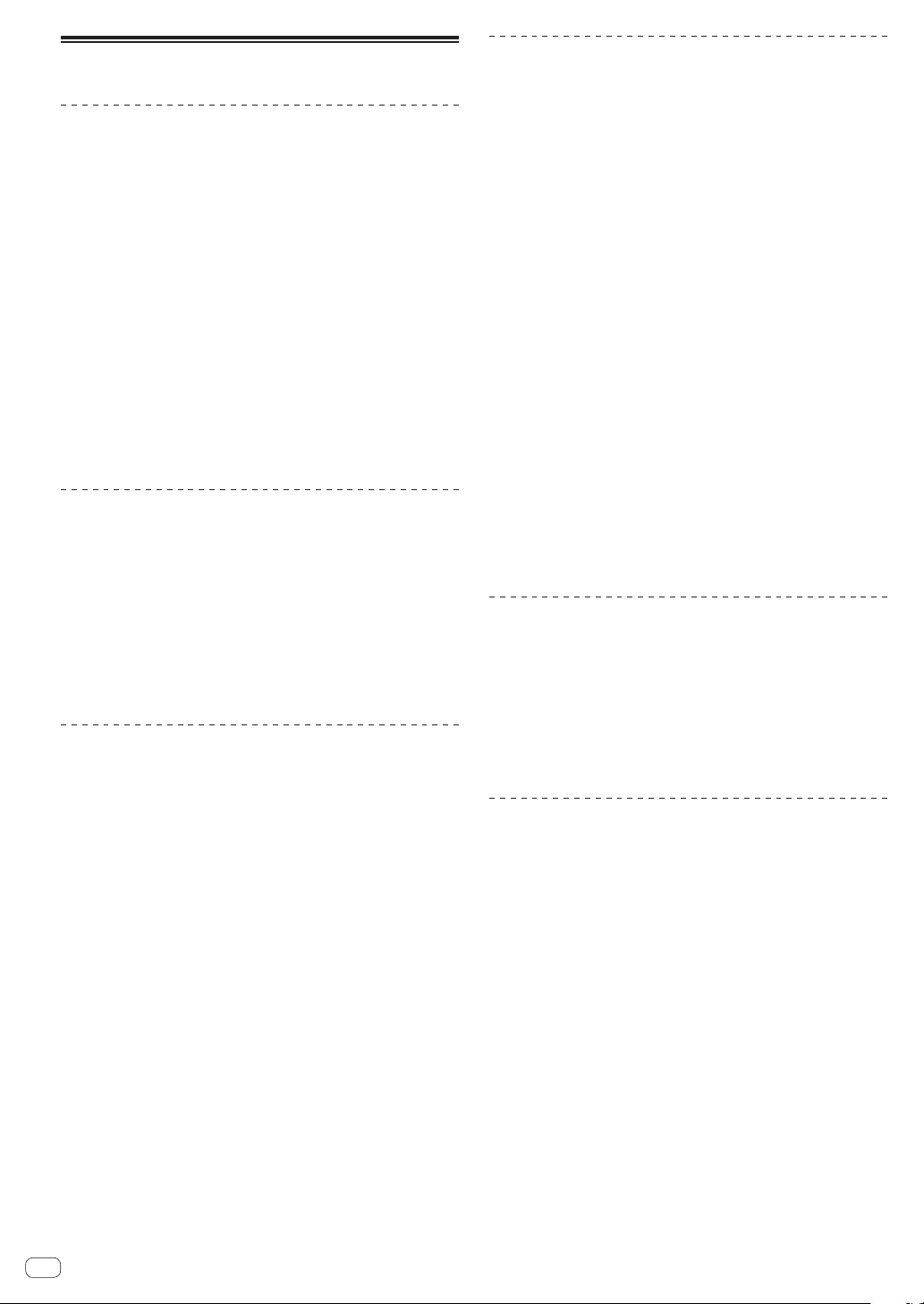
En
8
Installing the audio driver software
Notes on installation
! Read Software end user license agreement carefully before installing
the driver software.
! The driver installer includes installation programs in the following 12
languages.
English, French, German, Italian, Dutch, Spanish, Portuguese,
Russian, Chinese (simplified characters), Chinese (traditional char-
acters), Korean, Japanese.
! When using an operating system in languages other than the ones
listed above, select [English] for the installation procedure.
! The driver software is compatible with the following operating
systems.
Mac: macOS Sierra 10.12, OS X 10.11/10.10/10.9
Windows
®
10 / Windows
®
8.1 / Windows
®
7
! Turn this unit off, then disconnect the USB cable connecting this
unit and the computer.
! Close all the applications running on the computer before
installation.
! If you connect this unit to your computer without installing the driver
software first, an error may occur on your computer depending on
the system environment.
Obtaining the driver software
1 Launch a web browser on a computer and access the
following Pioneer DJ support site.
pioneerdj.com/support/
2 Click [Software Download] under [XDJ-RX2].
3 Click the icon of the driver software to download the
driver software.
! For information on installing the driver software, see the Pioneer DJ
support site.
Installation (for Windows)
! To install or uninstall the driver software, you need to be authorized
by the administrator of your computer. Log on as the administrator of
your computer before proceeding with the installation.
1 Double-click the downloaded driver software
(XDJ-RX2_#.###.exe).
The driver software installation screen appears.
“#.#.#” indicates the driver software’s version.
2 When the language selection screen appears, select
the language for the installation and then click [OK].
You can select the desired language from multiple languages according
to the system environment of your computer.
3 Read the license agreement, select [Agree] if you
agree to the terms, and click [OK].
If you do not agree to the license agreement, click [Cancel] to cancel the
installation.
4 Complete the installation by following the
instructions on the screen.
If [Windows Security] appears on the screen while the installation is in
progress, click [Install this driver software anyway] to continue the
installation.
!
When the installation is completed, a completion message appears.
! Reboot the computer after the installation.
Installation (Mac OS)
! To install or uninstall the driver software, you need to be authorized
by the administrator of your computer. Have the name and password
of the administrator of your computer ready in advance.
1 Double-click the downloaded file
(XDJ-RX2_M_#.#.#.dmg).
The contents of [XDJ-RX2_M_#.#.#.dmg] are displayed.
“#.#.#” indicates the driver software’s version.
2 Double-click [XDJ-RX2AudioDriver.pkg].
The driver software installation screen appears.
3 Read the information displayed on the screen and
click [Continue Anyway] to proceed.
4 When the end user license agreement appears,
select the language for the installation, read [Software
end user license agreement] carefully, and then click
[Continue Anyway].
You can select the desired language from multiple languages according
to the system environment of your computer.
5 Click [I agree] box if you consent to provisions of the
[Software end user license agreement].
If you do not consent to the provisions of the [Software end user
license agreement], click [Disagree] and stop installation.
6 Complete the installation by following the
instructions on the screen.
! To cancel the installation after it has started, click [Cancel].
! Reboot the computer after the installation.
Connecting this unit and a computer
1 Connect this unit to your computer using a USB cable.
2 Press the [u] switch.
This unit turns on.
! The message [Installing device driver software] may appear when
the unit is first connected to a Windows computer, or when the unit
is connected to a different USB port on the computer. Wait a while
until the message [Your devices are ready for use] appears.
Adjusting the buffer size (Windows)
This unit functions as an audio device conforming to the ASIO
standards.
! If an application using this unit as the default audio device (DJ soft-
ware, etc.) is running, quit the application before adjusting the buffer
size.
1 Click the Windows [Start] menu>[All
Programs]>[Pioneer]>[XDJ_RX2]>[XDJ-RX2 Setting
Utility].
! For Windows 8.1, click [XDJ-RX2 Setting Utility] from the [Start]
screen.
Loading ...
Loading ...
Loading ...