Loading ...
Loading ...
Loading ...
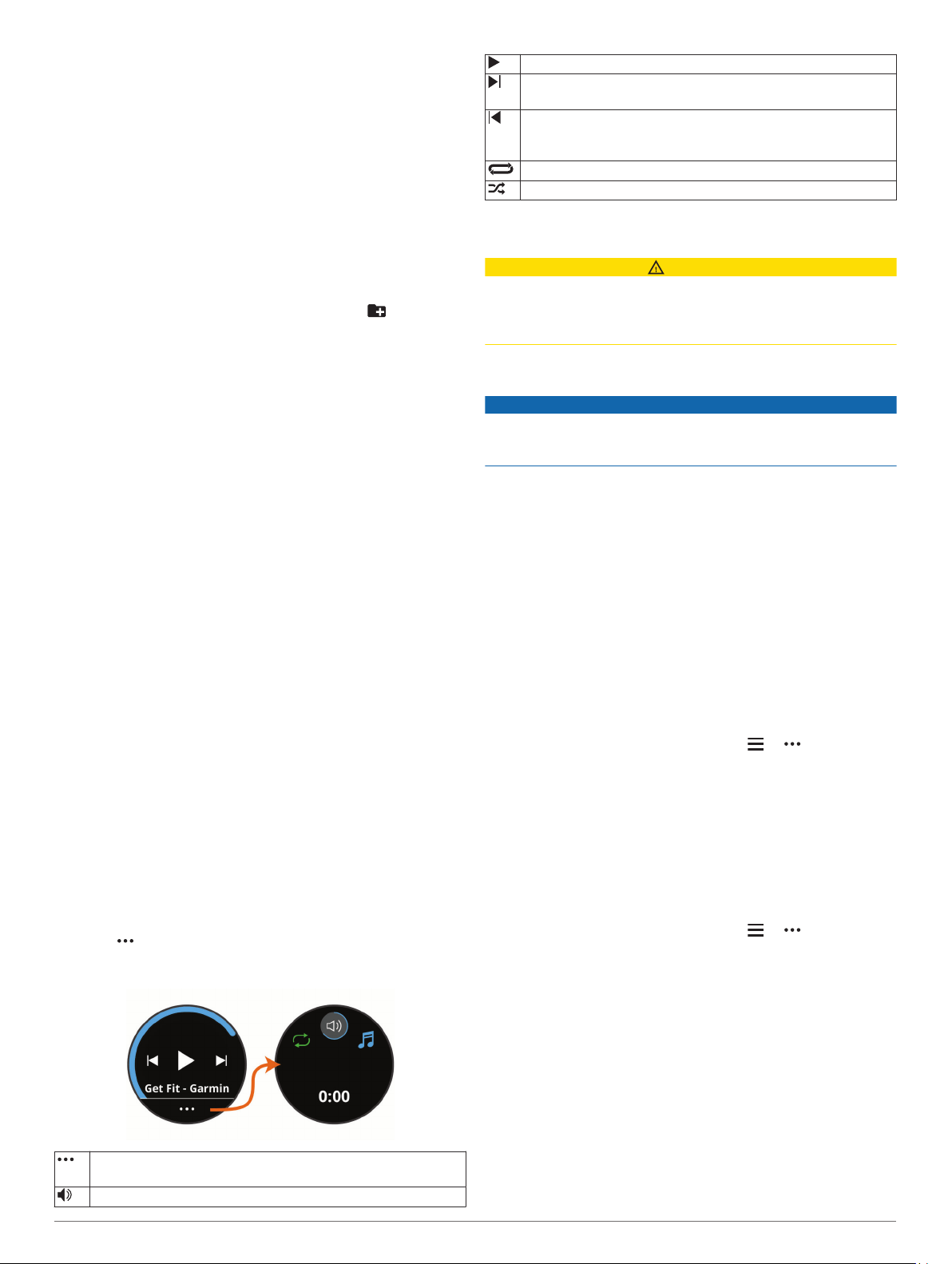
4
Select an installed third-party provider, and follow the on-
screen instructions to disconnect the third-party provider from
your device.
Downloading Personal Audio Content
Before you can send your personal music to your device, you
must install the Garmin Express application on your computer
(www.garmin.com/express).
You can load your personal audio files, such as .mp3 and .aac
files, to a vívoactive 3 Music device from your computer.
1
Connect the device to your computer using the included USB
cable.
2
On your computer, open the Garmin Express application,
select your device, and select Music.
TIP: For Windows
®
computers, you can select and browse
to the folder with your audio files. For Apple
®
computers, the
Garmin Express application uses your iTunes
®
library.
3
In the My Music or iTunes Library list, select an audio file
category, such as songs or playlists.
4
Select the checkboxes for the audio files, and select Send to
Device.
5
If necessary, in the vívoactive 3 Music list, select a category,
select the checkboxes, and select Remove From Device to
remove audio files.
Connecting Bluetooth Headphones
To listen to music loaded onto your vívoactive 3 Music device,
you must connect headphones using Bluetooth technology.
1
Bring the headphones within 2 m (6.6 ft.) of your device.
2
Enable pairing mode on the headphones.
3
Hold the touchscreen.
4
Select Settings > Sensors & Accessories > Add New >
Headphones.
5
Select your headphones to complete the pairing process.
Listening to Music
1
Open the music controls widget.
2
Connect your Bluetooth headphones (Connecting Bluetooth
Headphones, page 5).
3
Hold the touchscreen to change the source.
4
Select an option:
• To listen to music from a third-party provider, select the
name of the provider.
• To listen to music downloaded to the watch from your
computer, select My Music (Downloading Personal Audio
Content, page 5).
• To listen to music from your smartphone, select Control
Music on Phone.
5
Select to open the music playback controls.
Music Playback Controls
Select to open the music playback controls.
Hold to open the music menu.
Select to adjust the volume.
Select to play and pause the current audio file.
Select to skip to the next audio file in the playlist.
Hold to fast forward through the current audio file.
Select to restart the current audio file.
Select twice to skip to the previous audio file in the playlist.
Hold to rewind through the current audio file.
Select to change the repeat mode.
Select to change the shuffle mode.
Safety and Tracking Features
CAUTION
Incident detection and assistance are supplemental features and
should not be relied on as a primary method to obtain
emergency assistance. The Garmin Connect app does not
contact emergency services on your behalf.
The vívoactive device has safety and tracking features that must
be set up with the Garmin Connect app.
NOTICE
To use these features, you must be connected to the Garmin
Connect app using Bluetooth technology. You can enter
emergency contacts in your Garmin Connect account.
Assistance: Allows you to send an automated message with
your name, LiveTrack link, and GPS location to your
emergency contacts.
Incident detection: When the vívoactive device detects an
incident during an outdoor walk, run, or bike activity, the
device sends an automated message, LiveTrack link, and
GPS location to your emergency contacts.
LiveTrack: Allows friends and family to follow your races and
training activities in real time. You can invite followers using
email or social media, allowing them to view your live data on
a Garmin Connect tracking page.
Adding Emergency Contacts
Emergency contact phone numbers are used for the incident
detection and assistance features.
1
From the Garmin Connect app, select or .
2
Select Safety & Tracking > Incident Detection &
Assistance > Add Emergency Contact.
3
Follow the on-screen instructions.
Adding Contacts
You can add up to 50 contacts to the Garmin Connect app.
Contact emails can be used with the LiveTrack feature.
Three of these contacts can be used as emergency contacts
(Adding Emergency Contacts, page 5).
1
From the Garmin Connect app, select or .
2
Select Contacts.
3
Follow the on-screen instructions.
After you add contacts, you must sync your data to apply the
changes to your vívoactive 3 Music device (Using the Garmin
Connect App, page 16).
Turning On LiveTrack for GPS Activities
Before you can start your first LiveTrack session, you must set
up contacts in the Garmin Connect app.
1
Press the key.
2
Select an outdoor activity (Outdoor Activities, page 10).
3
Go outside, and wait while the device locates satellites.
4
Select LiveTrack.
Safety and Tracking Features 5
Loading ...
Loading ...
Loading ...