Loading ...
Loading ...
Loading ...
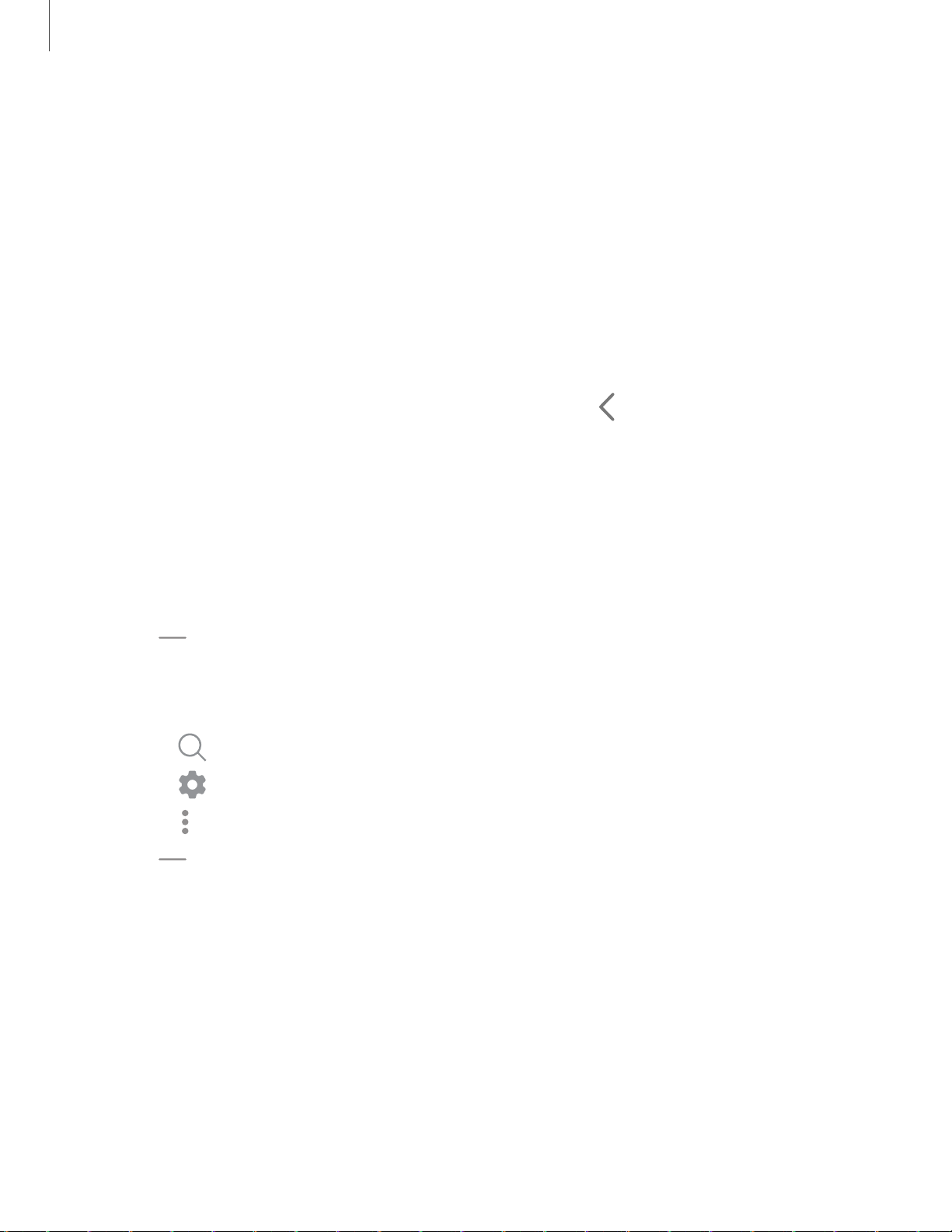
23
Q
0
•
•
•
<
Getting started
View the Notification panel
You can access the Notification panel from any screen.
1. Drag the Status bar down to display the Notification panel.
2. Swipe down the list to see notification details.
• To open an item, tap it.
• To clear a single notification, drag the notification left or right.
• To clear all notifications, tap Clear.
• To customize notifications, tap Notification settings.
3.
Drag
upward from the bottom of the screen or tap
Back to close the
Notification panel.
Quic
k settings
The Notification panel also provides quick access to device functions using Quick
settings.
1. Drag the Status bar down to display the Notification panel.
2.
Drag
View all downward.
• Tap
a quick setting icon to turn it on or off.
• Touch and hold a quick setting icon to open the setting.
•
Tap
Search to search the device.
•
Tap
Settings to quickly access the device's settings menu.
•
Tap
More options to reorder Quick settings or to change the button layout.
3.
Drag
View all upward to close Quick settings.
Bixby
Bixby is a virtual assistant that learns, evolves, and adapts to you. It learns your
routines, helps you set up reminders based on time and location, and is built in to your
favorite apps. Visit samsung.com/us/support/owners/app/Bixby for more information.
The Bixby Home page displays customized content based on your interactions. Bixby
learns from your usage patterns and will suggest content you may like.
◌
From a Home screen, swipe right.
Loading ...
Loading ...
Loading ...