Loading ...
Loading ...
Loading ...
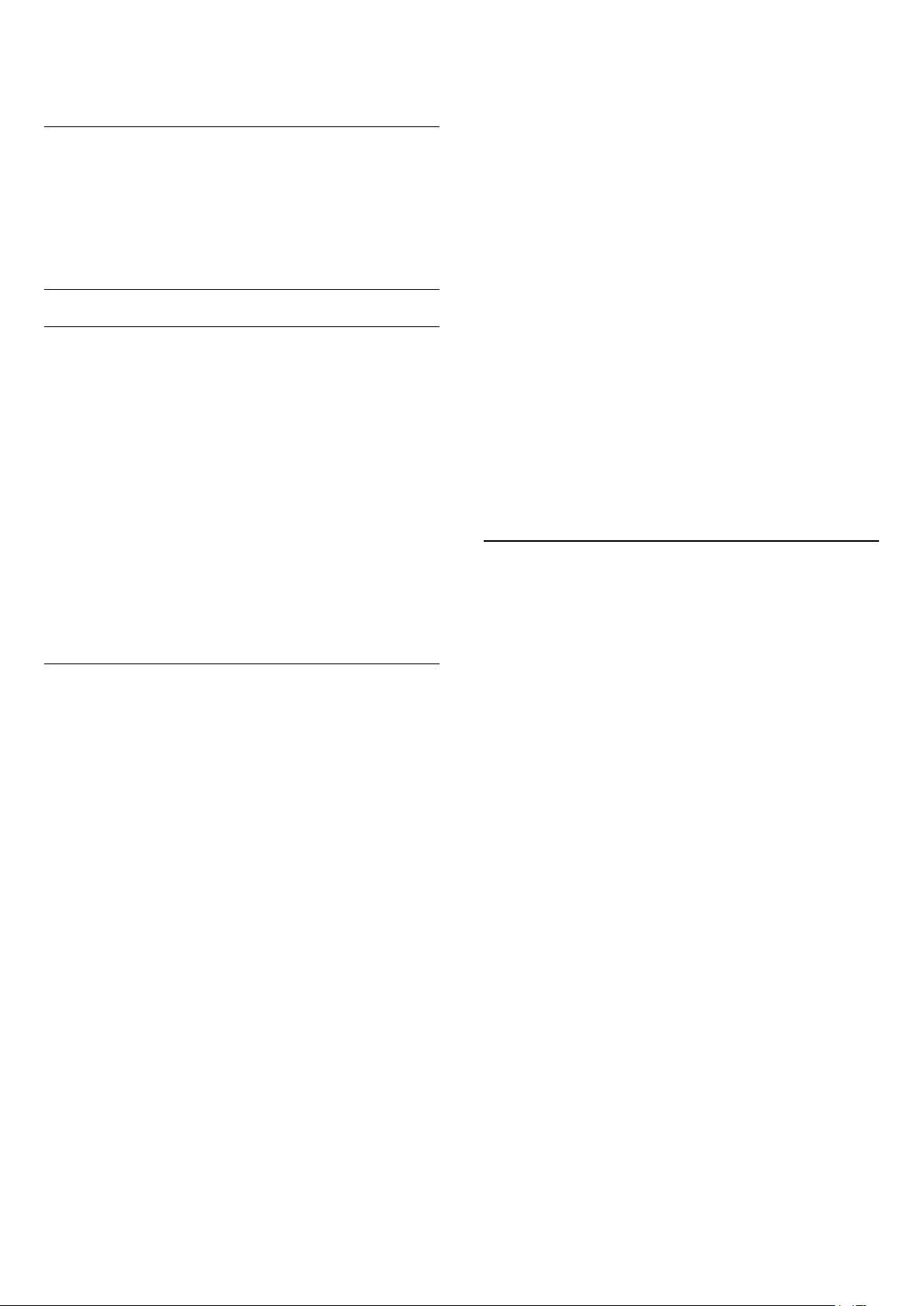
Press the arrows (up) or (down) to set a non-
linear setting for picture luminance and contrast.
Light Sensor
Settings >
Picture > Advanced > Contrast > Light sensor.
Select On to adjust the picture settings
automatically to the lighting conditions of the room.
Motion Settings
Motion Styles
Motion Styles
Settings >
Picture > Advanced > Motion > Motion styles.
Motion styles provides optimised motion setting
modes for different video content.
Select one of the motion styles to have different
viewing experience on motion video. (Off, Pure
Cinema, Movie, Standard, Smooth, Personal)
Not available for below cases:
• Settings > Picture > Picture style > Monitor
• Settings > Picture > Picture style > Game
Perfect Natural Motion
Perfect Natural Motion
Settings > Picture > Advanced > Motion >
Perfect Natural Motion.
Perfect Natural Motion makes any movement sharp
and clear.
Select from 0 to 10 to have different degress
for reducing the motion judder, visible in movies on
TV. Select 0 when noise appears in playing moving
picture on-screen.
Note: Only available when Motion styles set
to Personal.
Perfect Clear Motion
Settings
> Picture > Advanced > Motion > Perfect Clear
Motion.
With Perfect Clear Motion, you can experience a
super motion sharpness and a better black level of
the picture.
Select from 0 to 10 to have different degress
for reducing the motion judder, visible in movies on
TV. Select 0 when noise appears in playing moving
picture on-screen.
Note: Only available when Motion styles set
to Personal.
Fast Motion Clarity
Settings > Picture > Advanced > Motion >
Fast Motion Clarity.
Set Off, Minimum, Medium or Maximum for the Fast
Motion Clarity. Turn on or select the level of the Fast
Motion Clarity to reduce motion blur during fast
moving scenes. Picture may become darker.
Note:
• Available when variable refresh rate video source is
not detected.
• Not available when current input source is HDMI and
the HDMI Ultra HD is set to Optimal (Auto Game).
• Not available when video source frame rate
detected is 60 Hz but not interlaced and current
selected Picture style is Game/HDR Game/Dolby
Vision Game.
Picture Format
If the picture is not filling the whole screen, if black
bars are showing on the top or bottom or at both
sides, you can adjust the picture to fill the screen
completely.
To select one of the basic settings to fill the screen…
1 - While watching a TV channel,
select Settings > Picture Format > Fill
Screen, Fit to Screen, Wide Screen and Original, and
press OK.
2 - Press (left) repeatedly if necessary, to close
the menu.
• Fill Screen – automatically enlarges the picture to
fill the screen. Picture distortion is minimal, subtitles
remain visible. Not suitable for PC input. Some
extreme picture content can still show black bars.
Picture content aspect ratio may change.
• Fit to Screen – automatically zooms in the picture
to fill the screen without distortion. Black bars may be
visible. Not suitable for PC input.
• Wide Screen – automatically zooms in the picture
to 16:9 full screen. Picture content aspect ratio may
change.
• Original – automatically zooms in the picture to fit
the screen with original aspect ratio. No content lost
visible.
To format the picture manually…
1 - While watching a TV channel, select Settings >
Picture Format > Advanced and press OK.
2 - Use Shift, Zoom, and Stretch to adjust the
picture.
47
Loading ...
Loading ...
Loading ...