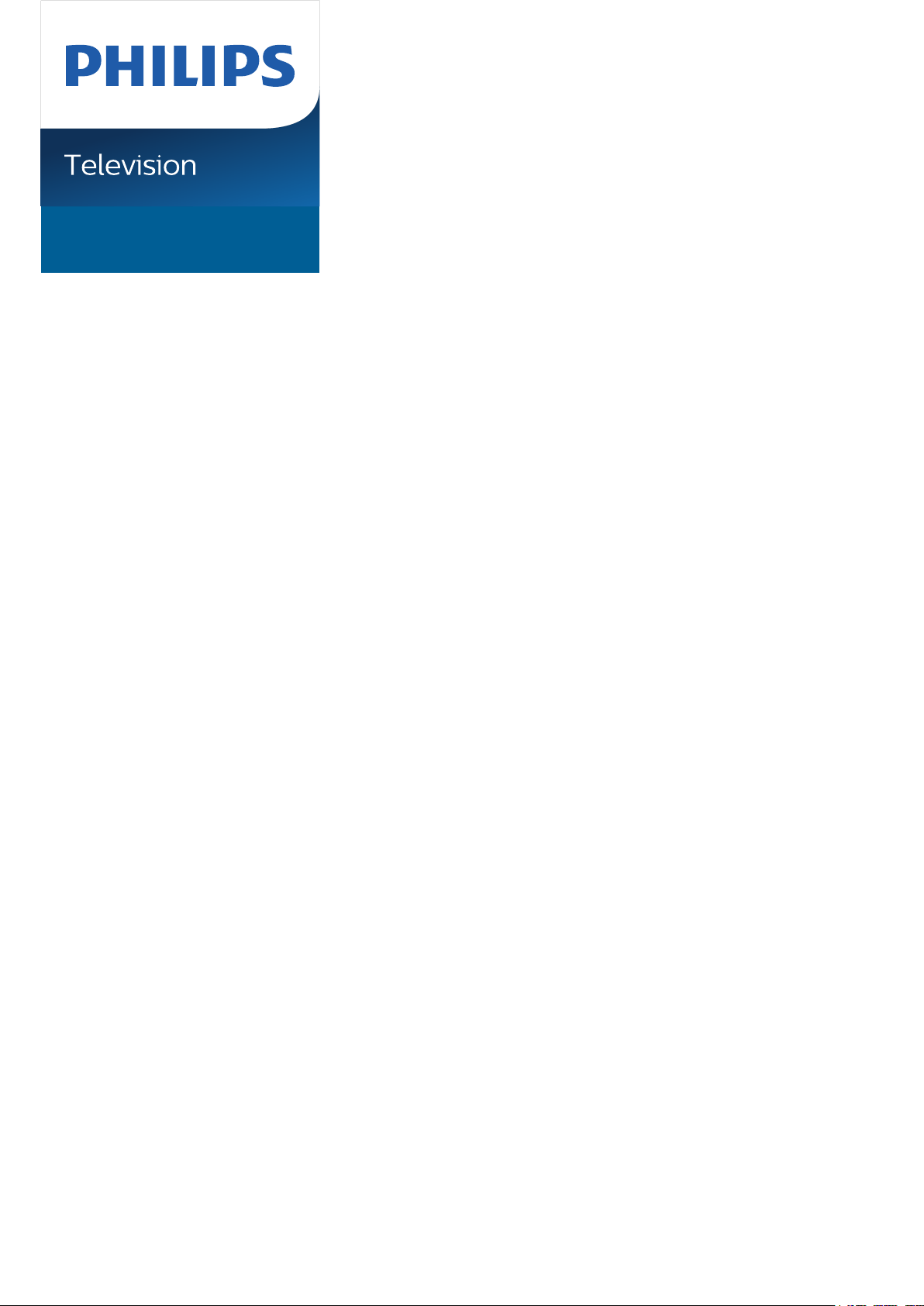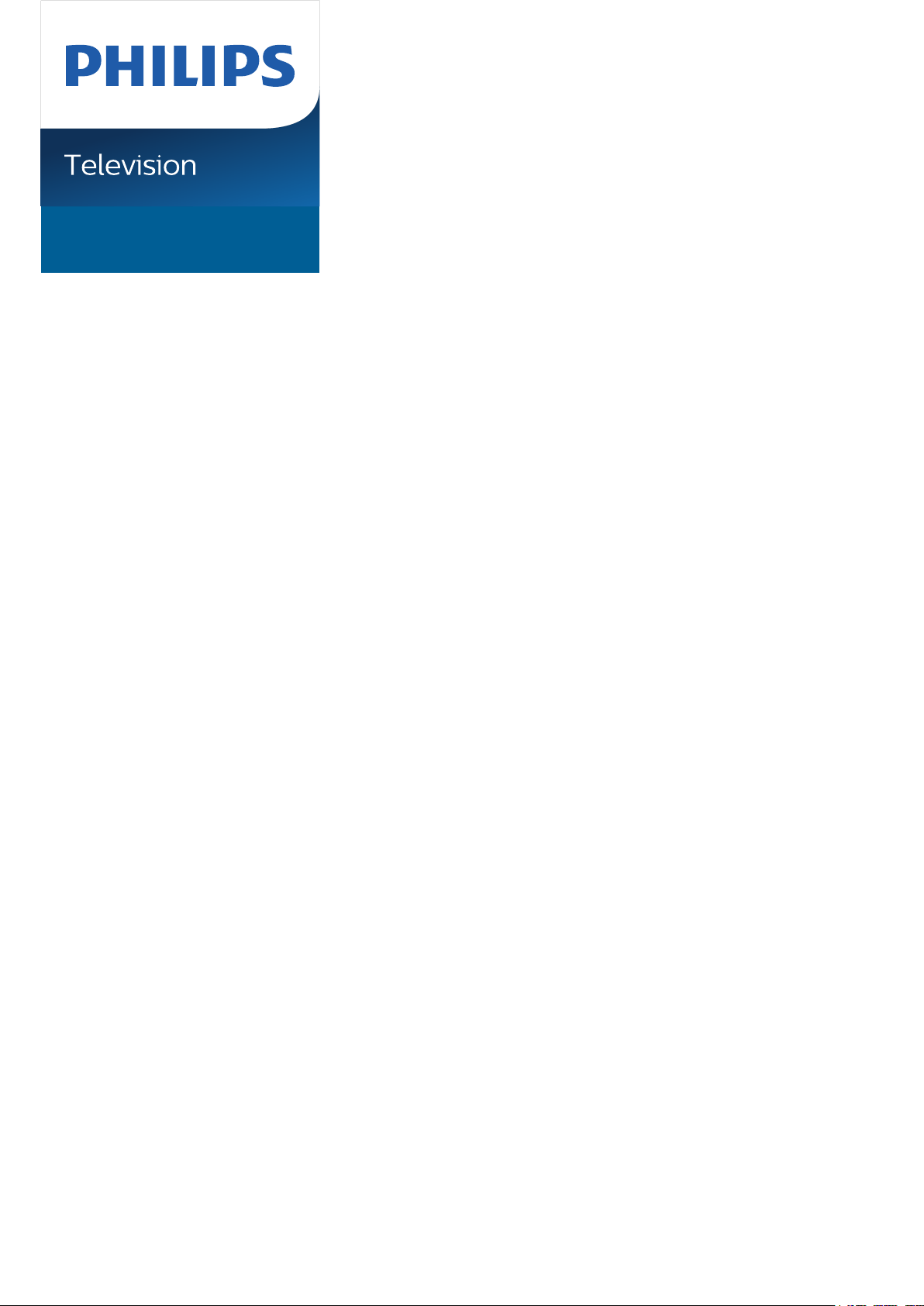#3 What to do when the Philips TV does not respond to the remote control?
Verify the functionality of the TV:
Press the button (joystick) on the TV's back or bottom shortly to check if the TV responds. Then, try to navigate through the on-screen menu.
1. The TV does NOT respond to button (joystick) commands:
Disconnect the TV from the mains.
Wait for 15seconds, reconnect the power plug and turn on the TV.
Test if the TV now responds to the button (joystick) or remote control commands.
If still no response at all, the TV is stuck. Please get in touch with the customer help desk for support. The issue is not related to the remote control.
Suppose the TV is now fully functional again. In that case, the issue is most likely not related to the remote control but rather to the TV itself.
We recommend:
Updating the software of the TV.
Reinstalling/updating the app that is causing the TV to freeze.
Reinstalling the TV.
2. The TV responds to the button (joystick) but does NOT respond to remote control commands:
Verify the functionality of the remote control:
Check the TV LED
Does the LED light on the TV light up when pressing a button on the remote control? If not, try the following:
Remove or change the batteries
Remove the batteries for a few minutes to reset the remote control. If this doesn't fix the issue, replace the batteries with new ones.
We recommend using Alkaline batteries.
Camera test (for all remote controls from 2018 and newer)
Test the remote control with a digital camera or smartphone camera. The human eye cannot see infrared light, but it becomes visible when you are looking through the preview screen of a camera or smartphone.
Switch the camera ON and point the infrared LED light of the remote control to the lens of the camera
Press a button on the remote control. A white light should be visible on the camera's preview screen.
Note: If the iPhone or Android phone's primary camera has an infrared filter, try to use the front "selfie" cam to perform the test.
Obstacles
Ensure not to have blocking objects between the remote control and the TV. Make sure to aim at the infrared sensor of the TV correctly.
Stay within a reasonable operating distance. (3-5m)
Avoid placing the TV on reflective surfaces, like glass tables.
Position sensor (only for remote controls with keyboard on the back)
Two-sided remote controls with a keyboard on the back are equipped with a position sensor to recognize if the front or rear is used. As a consequence, the remote control might not correctly work when it is held slanted or sloping. Verify if the remote control works when holding it in a straight horizontal position.
Remote controls without a keyboard on the back do not have a position sensor.
Bluetooth
The following steps only apply if your remote control supports voice control or has a keyboard on the back. If voice control or the keyboard on the back are not working, please try the following:
Pairing and remote control firmware update
Please make sure that you have correctly paired the remote control with the TV.
For instructions on how to pair the remote control, please see the user manual.
To see if you have the remote control correctly paired, you can check the software version of the Remote Control. Press the "HOME" button and select: Settings > All settings* > Wireless and network > Remote control > Remote control info
Please ensure to upgrade the remote control firmware to the latest version.
If the Remote Control firmware is old, you can anytime trigger a firmware update manually. Press the "HOME" button and select: Settings > All settings* > Wireless and network > Remote control > Update remote control software
*Only for some models
Important: The remote control software is embedded in the TV software. Please make sure that the latest TV software is installed to get also the latest remote control software.
Philips TV Consumer Care
If it turns out that the remote control is defective, please get in touch with the Philips TV Consumer Care hotline. Please have the following information at hand:
The model number of the TV
The serial number of the TV
The purchase date