Loading ...
Loading ...
Loading ...
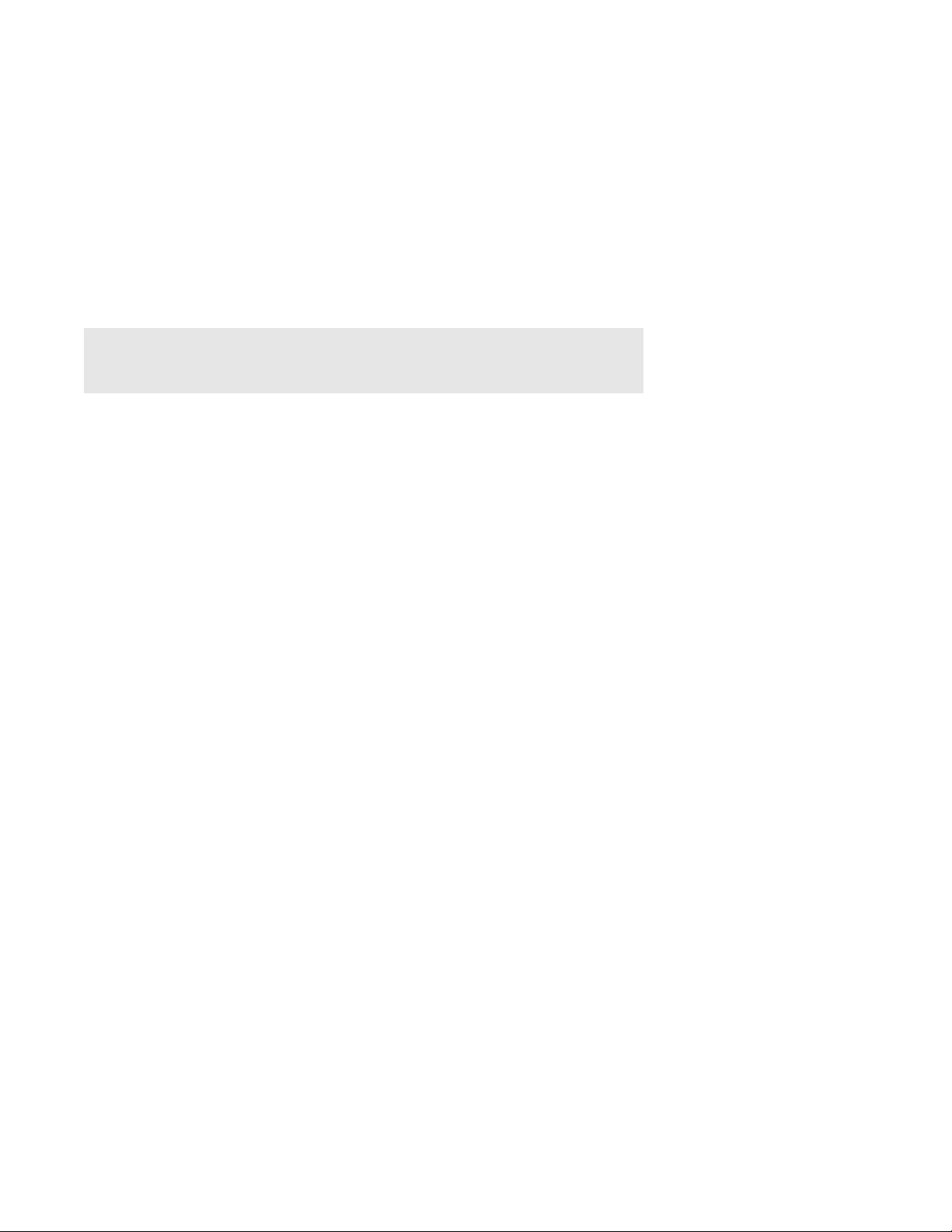
Sonos PLAY:3
7
Adding to an Existing Sonos System
Once you’ve got your Sonos music system set up, you can easily add more Sonos products any time (up to 32).
If your house has structured (built-in) network wiring, you can make a wired connection to the new Sonos product(s). If you
don’t have structured network wiring, our built-in wireless technology is ideal for you.
1. Select a location for your PLAY:3 (see "Selecting a Location" on page 6 for optimal placement guidelines.)
2. Attach the power cord to the PLAY:3, and apply power. Be sure to push the power cord firmly into the back of the PLAY:3
until it is flush with the back of the unit.
Note: If you want to make a wired connection, connect a standard Ethernet cable from your
router or another Sonos product (or a live network wall plate if you have built-in wiring) to an
Ethernet switch connection on the back of the new Sonos product.
3.
Choose one of the following options:
• Using a handheld Sonos controller: Select Add a Player or SUB from the Settings menu and follow the on-screen
prompts to add this product to your Sonos system.
• Using the Sonos Controller for Mac or PC: Select Add a Player or SUB from the Manage menu and follow the prompts
to add this product to your Sonos system.
Thick walls, 2.4 GHz cordless telephones, or the presence of other wireless devices can interfere with or block the wireless
network signals from your Sonos system. If you experience difficulty after positioning a Sonos product, try one or more of the
following resolutions—relocate the Sonos product; change the wireless channel your music system is operating on; connect
a Sonos product to your router if your setup is currently wireless.
Loading ...
Loading ...
Loading ...