Loading ...
Loading ...
Loading ...
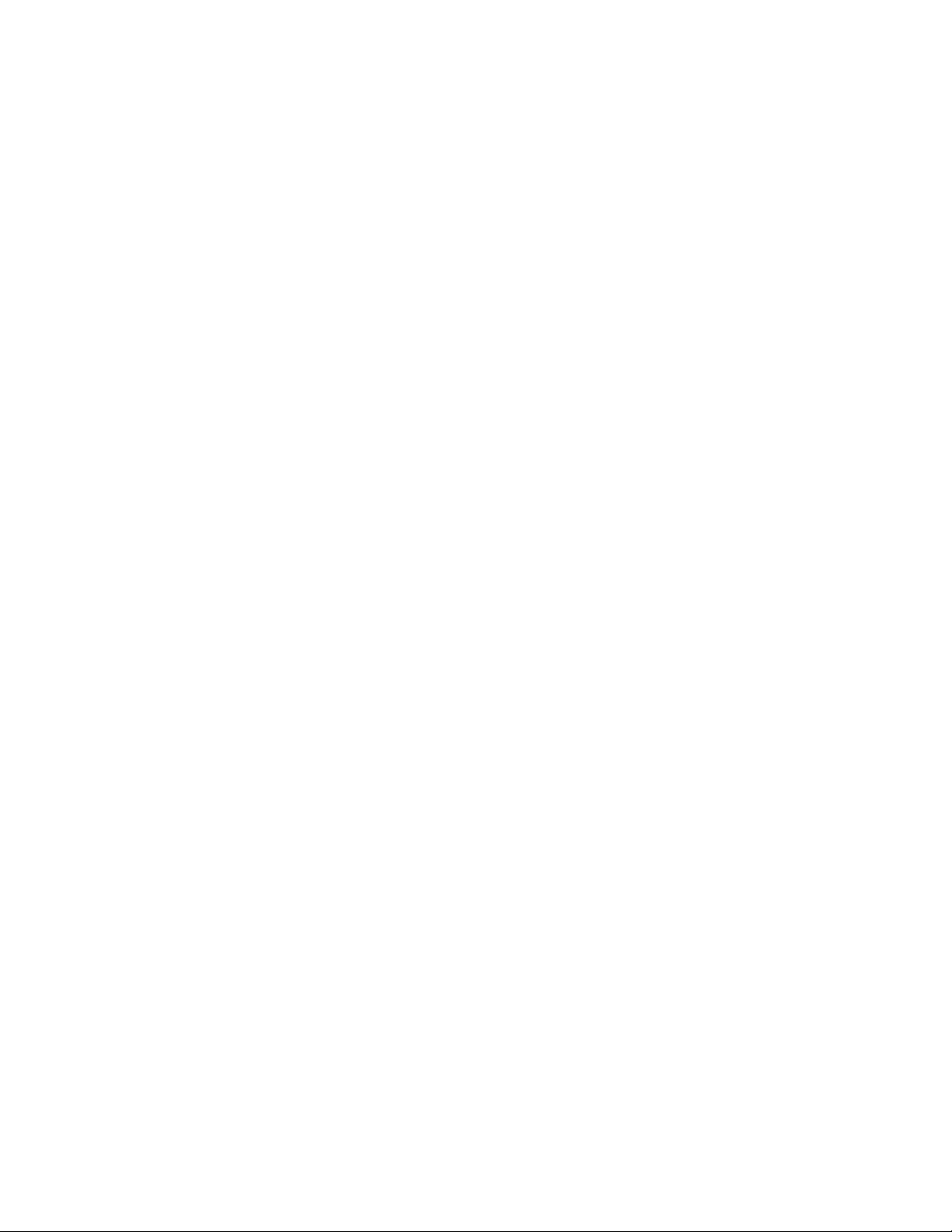
Sonos PLAY:3
9
5. Press the Volume Up button on the PLAY:3 you wish to use as the left channel.
The units automatically connect to form a stereo pair.
To separate a stereo pair:
1. Select Settings -> Room Settings.
2. Select the stereo pair you wish to separate (the stereo pair appears with L + R in the Room name.)
3. Select Separate Stereo Pair, and touch Separate to confirm.
Using the Sonos Controller for Mac or PC
1. Choose one of the following:
• Using the Sonos Controller for PC: Select Settings from the Manage menu.
• Using the Sonos Controller for Mac: Select Preferences -> Room Settings from the Sonos menu.
2. Select a PLAY:3 you want to pair from the Room Settings for drop-down list.
3. Click Create Stereo Pair and follow the prompts to set up the stereo pair.
To separate a stereo pair:
1. Choose one of the following:
• Using the Sonos Controller for PC: Select Settings from the Manage menu.
• Using the Sonos Controller for Mac: Select Preferences -> Room Settings from the Sonos menu.
2. Select the Sonos stereo pair you wish to separate from the Room Settings for drop-down (the stereo pair will appear
with L + R in the room name).
3. On the Basic tab, click Separate Stereo Pair.
4. Click Separate.
Surround Speakers
Adding surround speakers
You can easily pair two PLAY:1 or PLAY:3 speakers with a PLAYBAR to function as left and right surround channels in your
Sonos surround sound experience. You can either configure surround speakers during the setup process, or follow the steps
below to add them.
• Make sure the Sonos products are the same—you cannot combine a PLAY:1 and a PLAY:3 to function as surround
speakers.
• Pairing surround speakers with your PLAYBAR requires a wired connection so make sure you have a BRIDGE, BOOST or
Sonos player wired to your router with an Ethernet cable before proceeding.
• Be sure to follow these instructions to set up your surround speakers. Do not create a room group or stereo pair as
these will not achieve the left and right surround channel functionality.
Loading ...
Loading ...
Loading ...