Loading ...
Loading ...
Loading ...
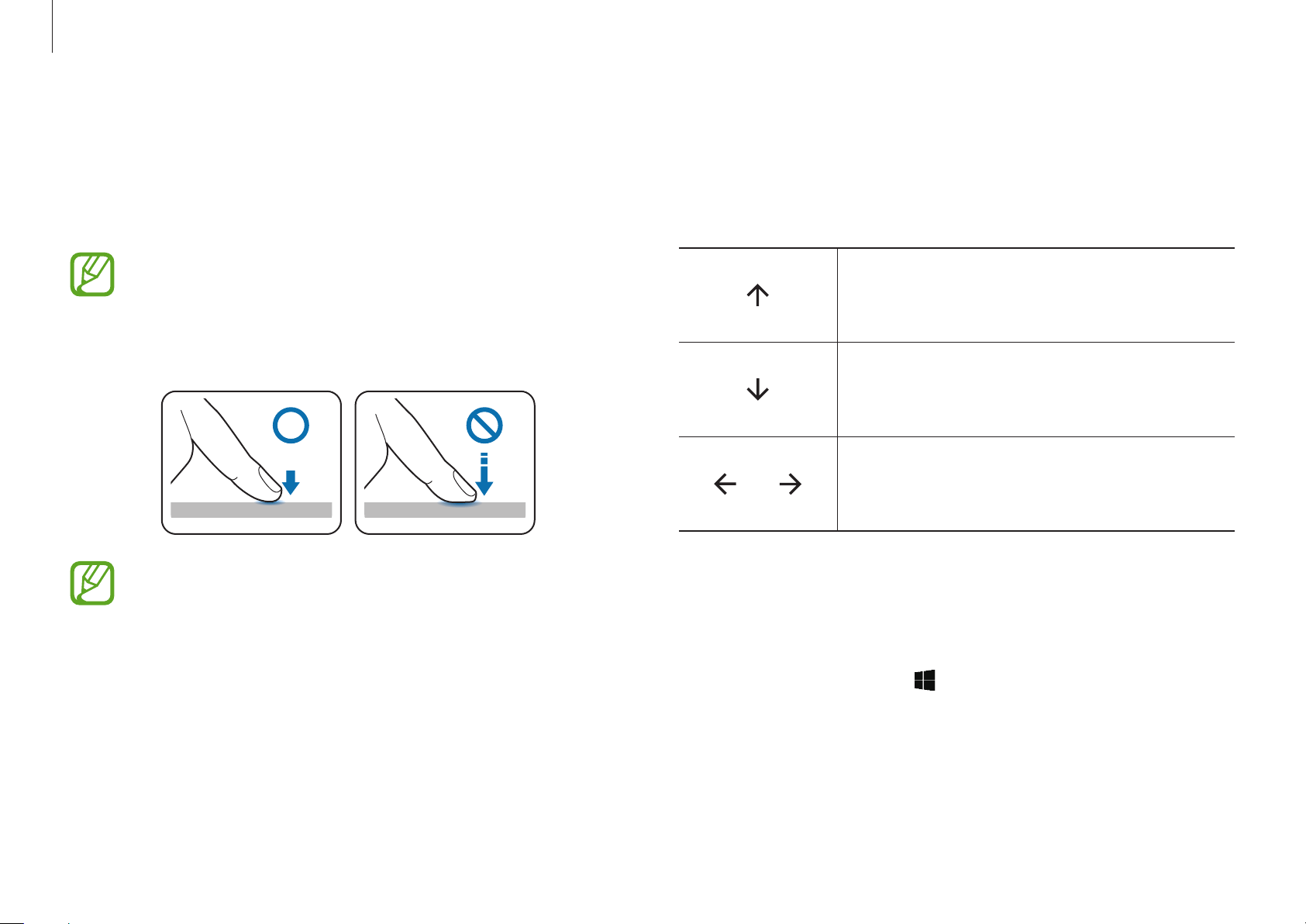
Basics
22
2
When the arrows appear on the screen, swipe your finger on
the touchpad in the direction you want.
The Press & Go gestures will act as described in the table
below.
Swipe your finger upwards.
You can go to the top of the webpage or the
files list of the current folder.
Swipe your finger downwards.
You can go to the bottom of the webpage
or the files list of the current folder.
Swipe your finger to the left or right.
You can go to the previous screen of the
webpage or the current folder.
Deactivating Press & Go gestures
You can deactivate the Press & Go gestures on
Samsung Settings
.
1
Select the Start button ( )
→
Samsung
→
Samsung
Settings
.
2
Select
Input
and set
Press & Go
to
Off
.
Press & Go gestures
Use Press & Go gestures on the touchpad to easily move to the
previous screen of the webpage or the folder, or go to the top or
bottom of the display with just one finger.
You can use only this feature in Internet Explorer, Microsoft
Edge, and Windows Explorer.
1
Tap the touchpad lightly.
When you want to use Press & Go gestures, tap the
touchpad lightly. If the contact area of the touchpad is
too wide or you tap the touchpad firmly, the Press & Go
gestures may not function properly.
Loading ...
Loading ...
Loading ...