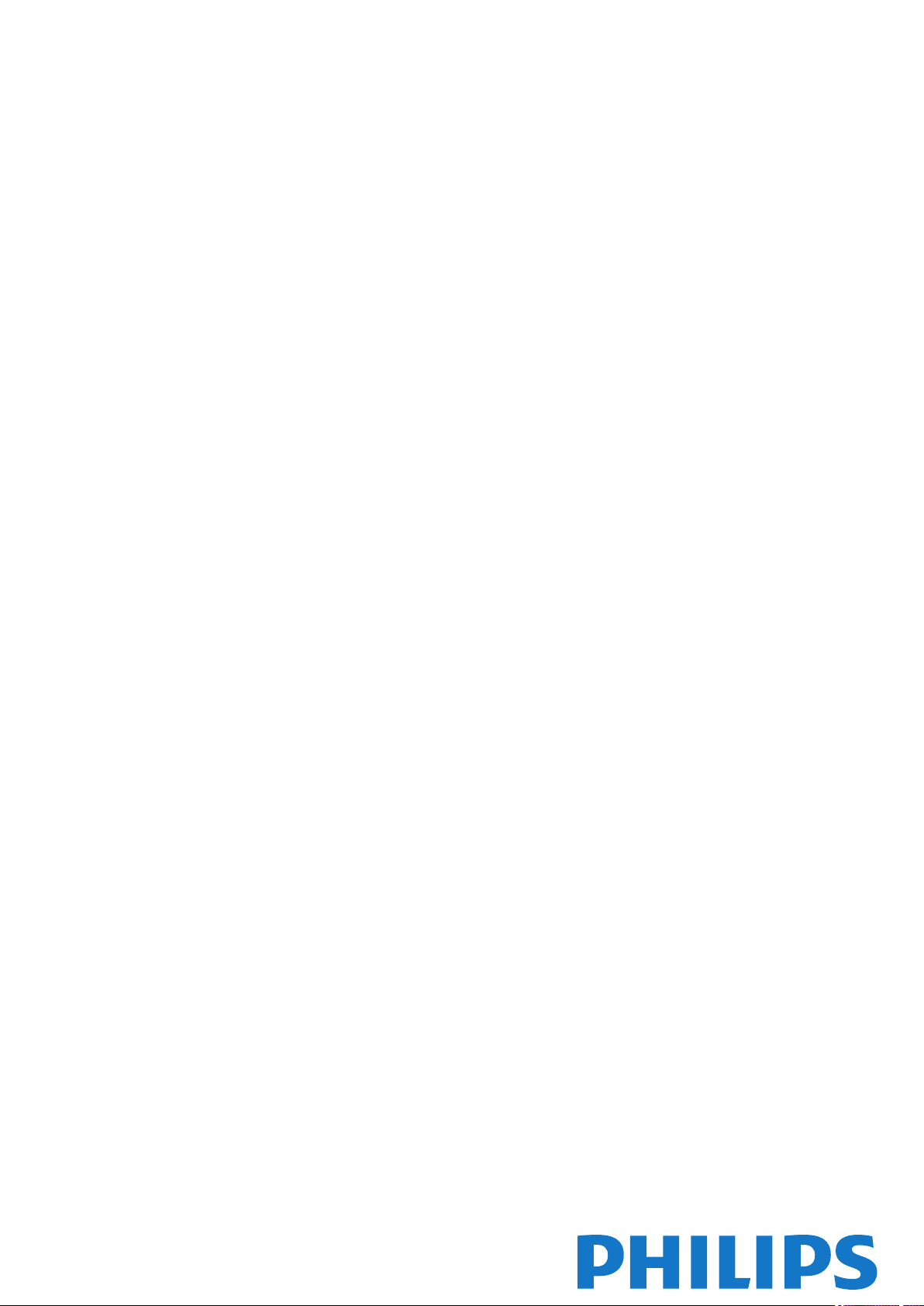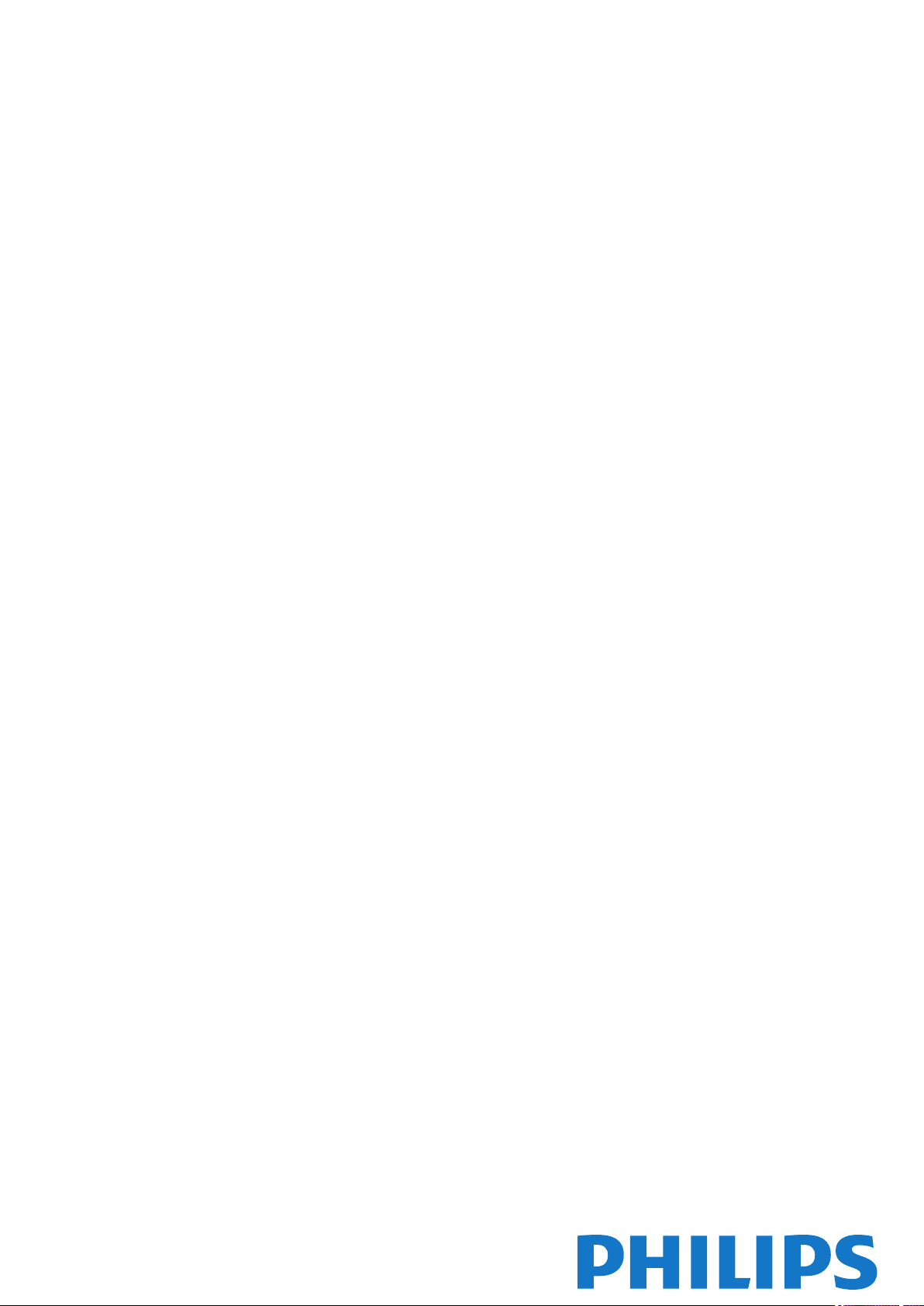#1 What to do if the TV will not switch on?
The fact that TV is not switching ON can be caused by different factors.
Proceed with the steps of the article below if one of the following scenarios occur:
● The front LED (standby) is not visible at all.
● The front LED (standby) remains steady ON (proceed with step 3).
● The front LED (standby) is OFF but blinks when a button on the remote control is pressed (proceed with step 3).
● The front LED (standby) is steady ON, but blinks when a button on the remote control is pressed (proceed with step 3).
1. Startup from standby
● Switch the TV ON with the button/joystick on the TV. The ON/OFF button can be found on the back or underneath the TV screen.
● Wait 2 minutes for the TV to start up. If no picture is visible, press the [Standby] button on the remote control.
If the TV will not switch ON, proceed with step 2.
2. Test a different electrical socket
Do not use power strips of any kind for this test. Directly connect the power cable of the TV into a different electrical socket.
Note: make sure the tested sockets are not faulty. Try a different electronic device to verify, for example, if the voltage of the power supply is sufficient.
3. Perform a power cycle
● Unplug all cables, accessories and devices from the TV. This includes a CAM module, if applicable.
● Wait for at least one minute (after the LED light has switched off).
● Replug the power cable without reconnecting any of the disconnected cables, accessories and devices. The TV screen stays black but the LED light pulses. When the LED light stays ON, and the TV does not automatically switch ON, the TV can be switched on with the “standby” button on the remote control.
If the TV does not start up, repeat the power cycle of step 3. If the TV remains unable to switch ON, go to step 4.
If the TV starts up, ensure to update the TV’s software to improve the TV’s functionality: Click here to visit the Philips support web page to find the latest software version and instructions to update the TV, or proceed with the the related article below; ”How to update the software of the TV?”.
4. Contact Philips TV Support
If the TV will not switch ON after the steps above, contact the dedicated Philips TV Support department.