Loading ...
Loading ...
Loading ...
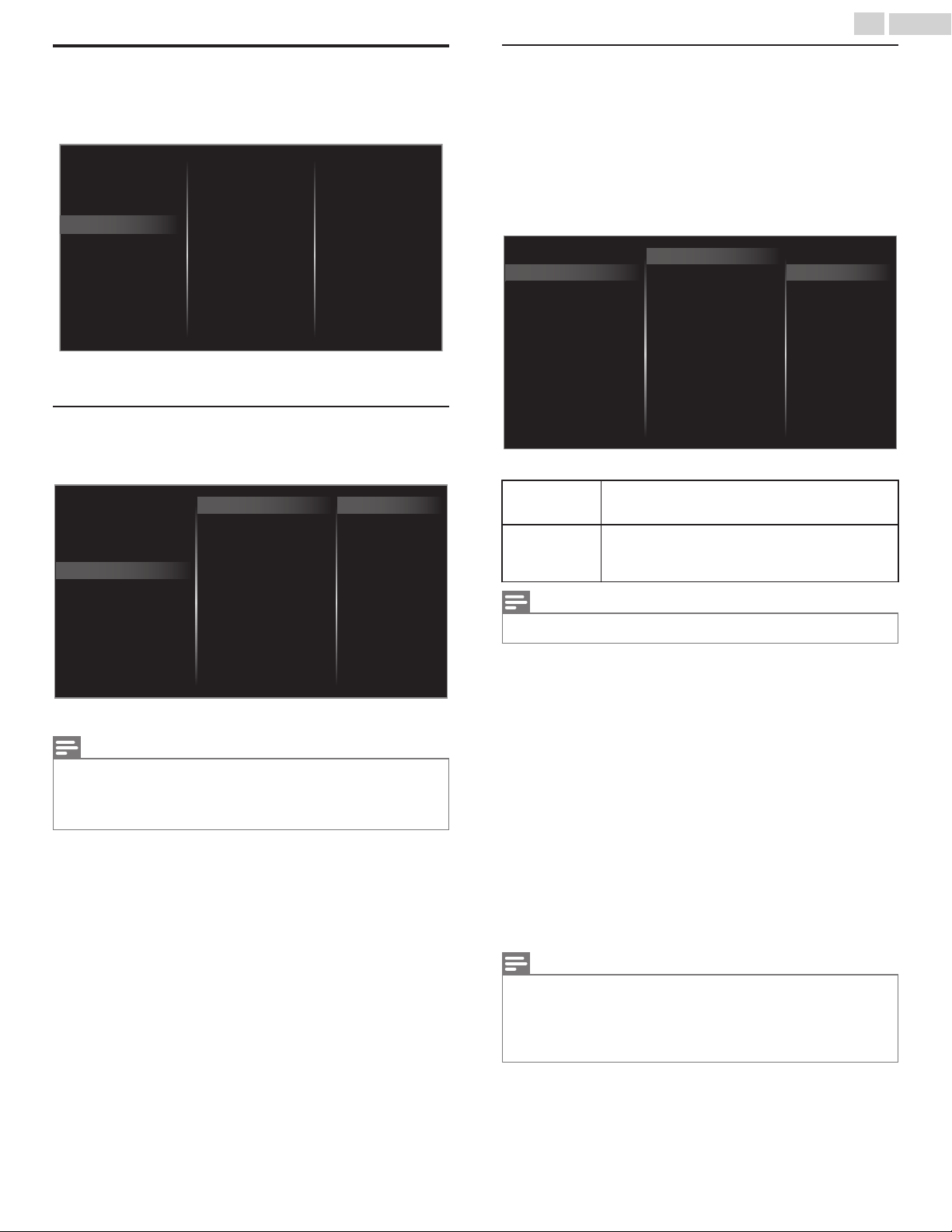
Installation
1
Press MENU and use to select TV settings, then press OK.
2
Use to select Installation, then press OK.
Installation
Features
Sound
Picture
Restore default settings
Preferences
Language
Chromecast Built-in TV settings
Accessibility
3
Adjust the following items.
Language
You can set the language for the on-screen display.
1
Use to select Language, then press OK.
Installation
Features
Sound
Picture
Accessibility
Español
Français
English
Restore default settings
Preferences
Language
Chromecast Built-in TV settings
2
Use to select English, Español or Français, then press OK.
Note(s)
•
If you need the English menu instead of the Spanish or French menu’s, press MENU.
Use
to select Ajustes de TV or Réglages de la télévision, then press OK.
Use
to select Instalación or Installation, then press OK.
Use
to select Idioma or Langue, then press OK.
Use
to select English, then press OK.
Press MENU to exit the Main menu.
Preferences
You can set the unit to reduce the power consumption or adjust the
backlight brightness in Location setting.
EasyLink allows you to operate your connected EasyLink device.
S
Setting your location to home
Choosing Home gives you full flexibility to change predefined settings for
picture and sound.
1
Use to select Preferences, then press OK.
2
Use to select Location, then press OK.
TV placement
Location
HDMI mode
Home
Retail
Restore default settings
Preferences
Language
EasyLink
Retail Demo
3
Use to select Home, then press OK.
Retail
The unit will be set up with predefined settings for
retail displays. In this setting, you can set the backlight
brighter.
Home
The unit is set to maximize the energy efficiency for
home setting and it can be adjusted through a choice
of picture and sound quality selections according to
your preference.
Note(s)
•
You must set Home in the menu. Otherwise, personalized picture and sound settings will not
be memorized after the unit goes into standby mode.
HDMI mode
If there are issues with picture/color and/or sound when connecting an
external device using the HDMI port, please try switching the HDMI mode
following the instructions below.
1
Press and use to select Setup, then press OK.
2
Use to select TV settings, then press OK.
3
Use to select Installation, then press OK.
4
Use to select Preferences, then press OK.
5
Use to select HDMI mode, then press OK.
6
Use to select HDMI1, HDMI2 or HDMI3, then press OK.
7
Use to select Max 4K@60Hz + HDR, Max 4K@60Hz or Max
4K@30Hz (Compatibility) depending on the output capabilities of
the external device, then press OK.
•
When switching the HDMI configuration, the screen will black out
for a moment, then come back on.
Note(s)
•
For HDMI 1 and HDMI3, Max 4K@30Hz (Compatibility) is the default setting, and for HDMI 2,
Max 4K@60Hz + HDR is the default setting.
•
The HDMI connector with HDMI mode set to Max 4K@30Hz (Compatibility) supports up to
UHD 30P, while The HDMI connector with HDMI mode set to Max 4K@60Hz supports up to
UHD 60P. The HDMI connector with HDMI mode set to Max 4K@60Hz + HDR supports up to
UHD 60P with HDR signal.
•
Switching the HDMI mode may cause loss of HDMI CEC functionality in certain cases.
35 .English
Continued on next page.
Loading ...
Loading ...
Loading ...