Loading ...
Loading ...
Loading ...
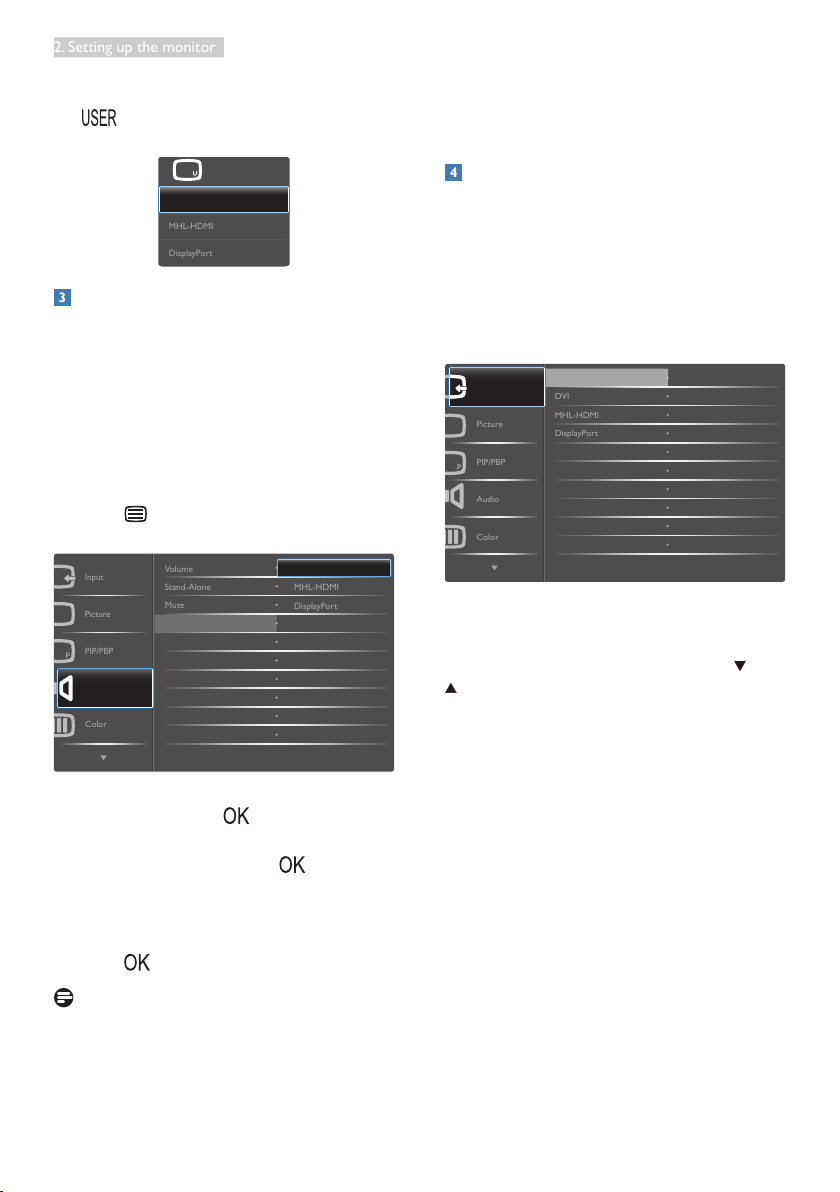
7
2. Setting up the monitor
6. For example, if you selected
[Audio Source] as the hotkey, press the
button on the front bezel, the
[Audio Source] menu appears.
MHL-HDMI
DisplayPort
Audio In
Audio Source
Independent audio playback, regardless of
video input
Your Philips monitor can play the audio source
independently, regardless of which video input.
1. For example, you can play your MP3 player
from the audio source connected to the
[Audio In] port of this monitor, and still
watch your video source connected from
[MHL-HDMI], or [DisplayPort].
2. Press button on the front bezel to
enter OSD Menu Screen.
PIP/PBP
Audio
Picture
Input
Color
Volume
Stand-Alone
Mute
Audio Source
DisplayPort
Audio In
MHL-HDMI
3. Press▲or▼buttontoselectmainmenu
[Audio], then press button.
4. Press▲or▼buttontoselect
[Audio Source], then press button.
5. Press▲or▼buttontoselectyour
preferred audio source: [DisplayPort],
[MHL-HDMI], or [Audio In].
6. Press buttontoconrmyourselection.
Note
• The next time you turn on this monitor, it
will by default select the audio source you
previously selected.
• In case you want to change it, you will have
to go through the selection steps again to
select your new preferred audio source as
the default.
Description of the On Screen Display
What is On-Screen Display (OSD)?
On-ScreenDisplay(OSD)isafeatureinall
Philips LCD monitors. It allows an end user to
adjust screen performance or select functions
of the monitors directly through an on-screen
instruction window. A user friendly on screen
display interface is shown as below:
DisplayPort
MHL-HDMI
DVI
VGA
Color
Audio
PIP/PBP
Picture
Input
Basic and simple instruction on the control
keys
In the OSD shown above, you can press
buttons at the front bezel of the monitor
to move the cursor, and press OK button to
conrmthechoiceorchange.
Loading ...
Loading ...
Loading ...