Loading ...
Loading ...
Loading ...
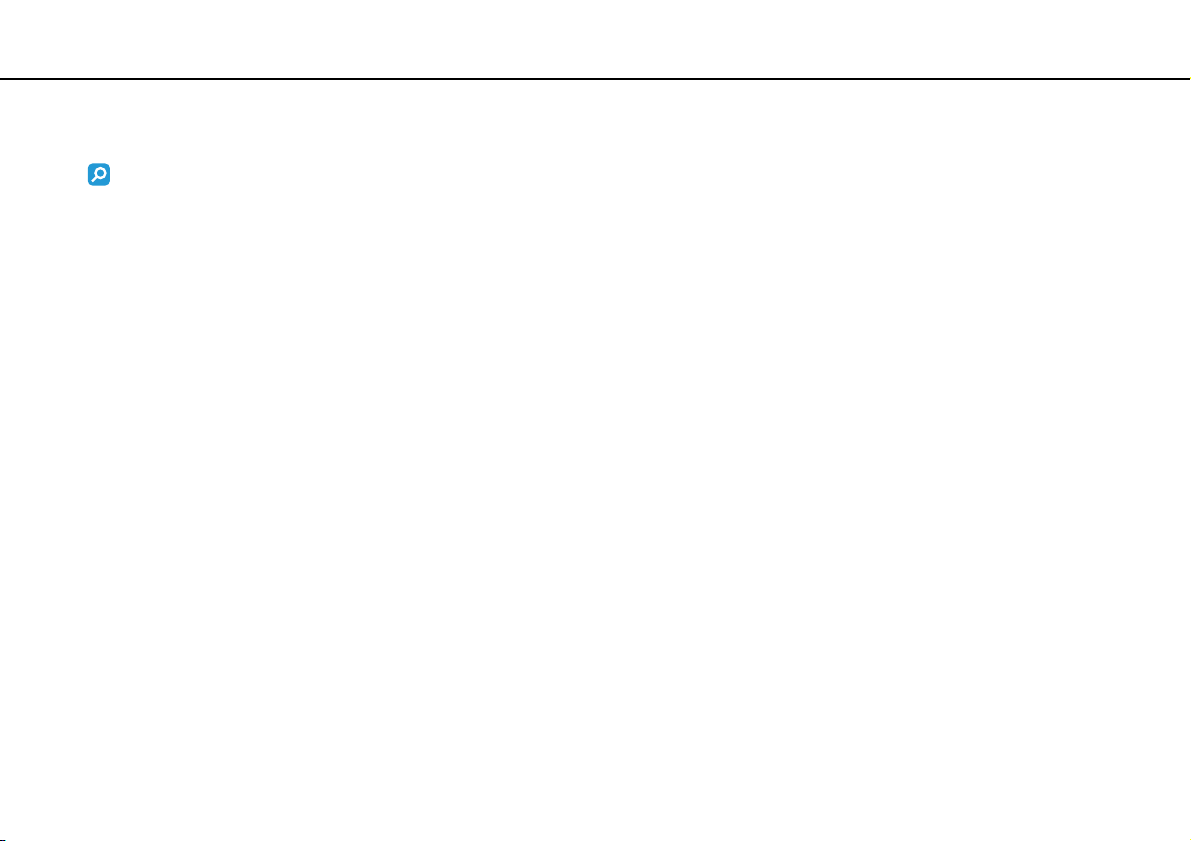
83
nN
Using Peripheral Devices >
Connecting an External Display
Playing Blu-ray 3D Disc media
Some features and options may not be available on your computer.
See the specifications to find out about the configuration of your computer.
On models with the Blu-ray Disc Drive, you can play Blu-ray 3D Disc media and view 3D images on a 3D-capable display,
such as a 3D TV, by connecting the display to the computer with an HDMI cable.
!
Be sure to use the 3D glasses specified by the TV manufacturer while viewing 3D images.
✍
See the manual that came with your 3D TV for detailed information on the 3D function.
Before viewing 3D images on a 3D-capable display, you first need to complete the initial setup.
❑ If your computer is equipped with a 3D-capable LCD screen, refer to the Enjoying 3D: Information Guide to initialize
NVIDIA 3D Vision.
❑ If your computer is not equipped with a 3D-capable LCD screen, follow these steps to initialize NVIDIA 3D Vision.
1 Follow the steps in To connect a TV to your computer (page 81) for connecting your 3D TV to the computer with
an HDMI cable and set up the TV configuration system.
2 Press the Fn+F7 keys to change the display output to an external display.
3 Right-click on the desktop and select NVIDIA Control Panel.
4 Select an item for the 3D function settings.
5 Click to select a check box to enable the 3D function.
6 Follow the instructions in the initialization wizard.
After the settings are complete, playback of the 3D-demo video automatically starts. To stop the playback, press the
Esc key.
Loading ...
Loading ...
Loading ...