Loading ...
Loading ...
Loading ...
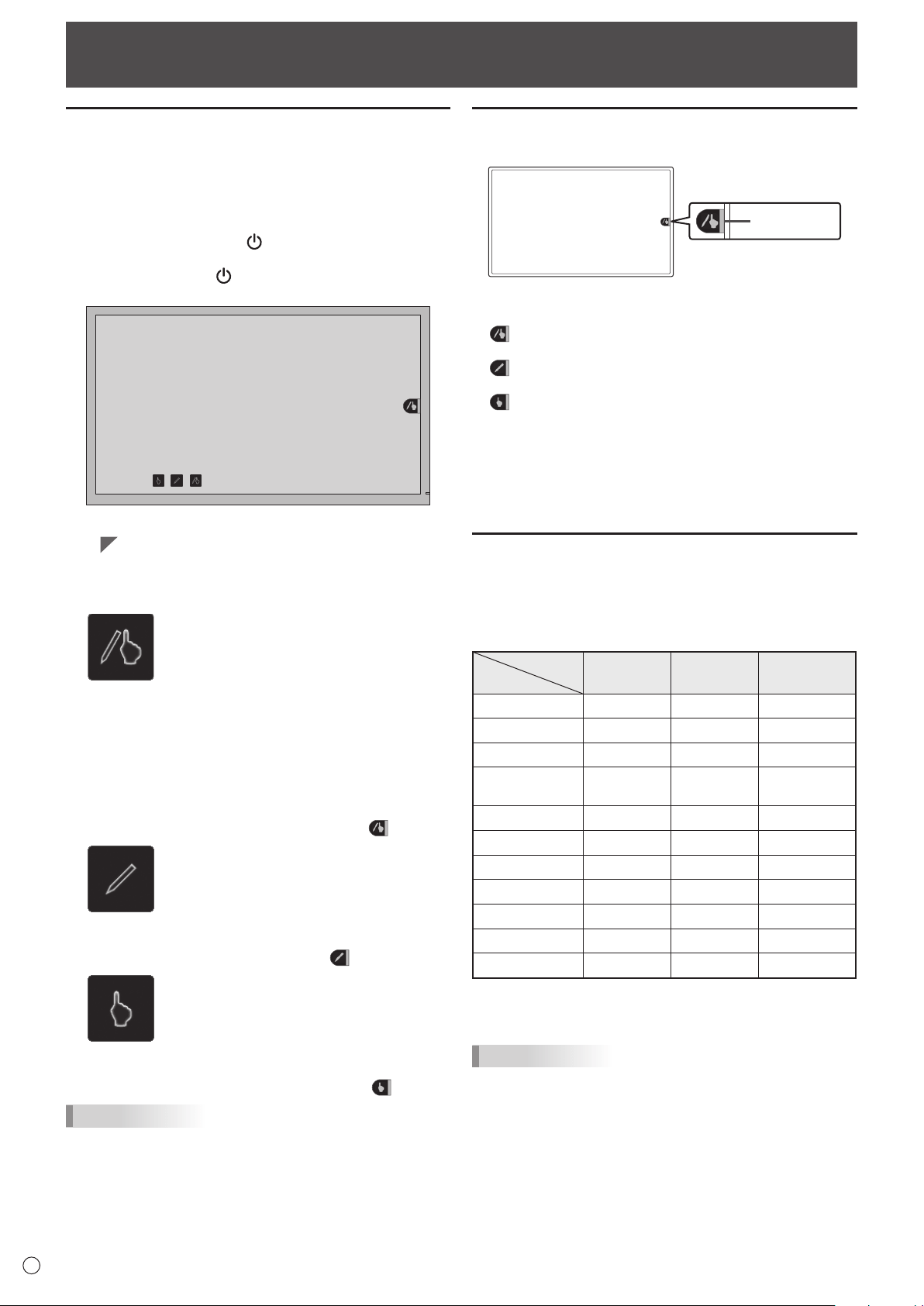
18
E
Touch Action
Touch action modes
Touch operation modes are nger/pen mode, pen-only mode,
and nger-only mode. The mode can be changed in the touch
operation mode icon screen.
The monitor is set to nger/pen mode when shipped.
1. When the power button ( ) is pressed* with the power
on, the touch mode icon will appear.
* If the power button (
) is held down for about 2 seconds,
the power will turn off.
3 21
2. Touch the icon.
A (
) mark is displayed at the top of the icon for the
selected mode.
The mode can be checked with the touch mark located at
the right portion of the screen.
1 Finger/pen mode
In this mode, the screen can be touched with your nger or
with the touch pen.
While the screen is being touched with the touch pen,
touch pen operation is given priority and you cannot touch
the screen with your nger.
Once the touch pen has been moved away from the screen
for around 1 second, you can touch the screen with your
nger.
The touch mark becomes the nger/pen mark
.
2 Pen-only mode
This mode is for touch pen use only. You cannot touch the
screen with your nger.
The touch mark becomes the pen mark
.
3 Finger-only mode
This mode is for nger use only. You cannot touch the
screen with the touch pen.
The touch mark becomes the nger-only mark
.
TIPS
• If you take no action for about 1 minute while the touch
operation mode icon appears, the icon will automatically
disappear.
Status display of touch operation mode
Monitor status is displayed at the right of the screen.
Touch Mark
Touch Mark
The touch mark displays the current touch action mode.
Finger/pen mode
This mark is displayed during nger/pen mode.
Pen-only mode
This mark is displayed during pen-only mode.
Finger-only mode
This mark is displayed during nger-only mode.
The touch mark is displayed for about 5 seconds. The setting
can be changed so that the touch mark always appears. (See
page 23.)
The display position of the touch mark can be changed.
(See page 23.)
Touch action
Touch actions that can be used with this monitor differ
according to operating system and application. The functions
of touch actions are also different. For details, check Windows
Help and the application’s support documentation.
OS
Touch action
Windows 8
Windows 7
Windows Vista
*
Windows XP
*
Single-tap
Yes Yes Yes
Double-tap
Yes Yes Yes
Swipe
Yes Yes Yes
Swipe from edge
of screen
Yes No No
Drag-and-drop
Yes Yes Yes
Slide to pan
Yes Yes No
Flicks
Yes Yes No
Press-and-hold
Yes Yes Yes
Zoom
Yes Yes No
Press-and-tap
No Yes No
Rotate
Yes Yes No
* You must install the touch panel driver to your PC from the
supplied CD-ROM.
Installation is not necessary in Windows 8 and Windows 7.
TIPS
• In Windows 7, if the checkmark has been removed from
“Enable multi-touch gestures and inking” in “Pen and touch”
in Control Panel, select the checkbox.
Loading ...
Loading ...
Loading ...
