Loading ...
Loading ...
Loading ...
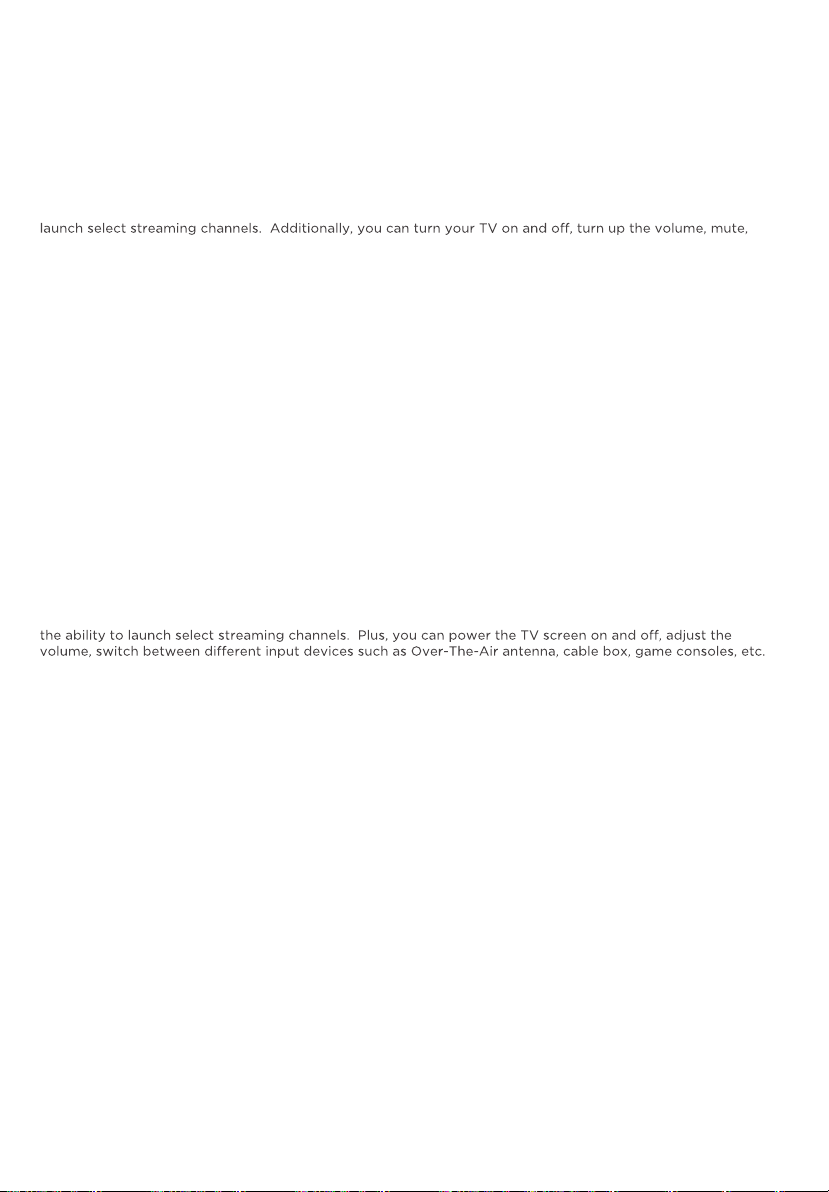
Easy Voice Control
Find movie titles, launch or change channels, even switch inputs, using the voice control feature available
through the Roku mobile app (iOS or Android mobile device required), or with compatible third-party voice
assistant devices and voice-enabled remote controls that can be purchased separately. This feature works with
both Alexa and Google Assistant and will require a free Roku account to set up.
Google Assistant
You can use Google Assistant-enabled devices to search and control playback of content, and the ability to
switch inputs and change channels, if there is an Over-The-Air antenna connected.
NOTE: Netflix is currently not supported when using Google Assistant on TCL Roku TVs. Below is the list of
Netflix-related restrictions:
• Netflix cannot be launched by voice using Google Assistant.
• Voice commands are not supported while on the Netflix channel.
• Netflix results will not appear when searching using Google Assistant.
To use the Google Assistant to search and control your TCL Roku TV, you need to link your Roku account to
your Google account using the Google Home mobile app on your iOS or Android device. Here are the
step-by-step instructions:
1. Launch the Google Home mobile app.
2. Tap the Add button.
3. Tap “Set up device.”
4. Select “Have something already set up?”
5. Search and select “Roku” from the list.
6. When prompted, sign in to your Roku account.
7. Select the Roku device you wish to control with the Google Assistant.
NOTE: If multiple Roku devices are linked to your Roku account, you can only select one Roku device to control
with the Google Assistant.
8. Select a location for your Roku device.
Amazon Alexa
You can use Amazon devices, or the Amazon and Alexa Apps to search and control playback of content, and
once connected.
NOTE:
• The Roku skill for Amazon Alexa is currently only supported in the United States.
• Using your voice to launch Netflix or access Netflix content is not currently supported when using the Roku
skill for Amazon Alexa.
• The Roku skill for Amazon Alexa does not support all Roku voice capabilities.
To use Alexa to search and control your TCL Roku TV, you need to link your Roku account to your Alexa
account using the following steps:
1. From your mobile device, launch the Alexa Mobile app.
2. Tap or select “Menu” followed by “Skills & Games”.
3. Search for “Roku” in the search bar.
4. Find and select “Roku” from the list.
5. Tap or select “Enable Skill”.
6. When prompted, sign in to your Roku account.
7. Select the Roku device you wish to control with Alexa. Note: If multiple Roku devices are linked to your
Roku account, you can only select one Roku device to control with Alexa.
8. Close your Roku account.
9. The Alexa app will look for your Roku device on the Device Discovery screen. Make sure your TCL Roku.
TV is powered on otherwise the Alexa app will NOT find/see it.
10. When prompted select the TCL Roku TV you would like to control with Alexa.
11. Select the Alexa device you would like to control your TCL Roku TV.
12. Proceed to the home control tab of the Alexa app. (The house icon with controls on the bottom right).
13. Tap on the existing group you wish to add your Roku device to or create a new group by tapping on the
add button on the top right corner.
14. Tap on the Roku device and ensure the Enabled switch is turned on.
11
Loading ...
Loading ...
Loading ...