Loading ...
Loading ...
Loading ...
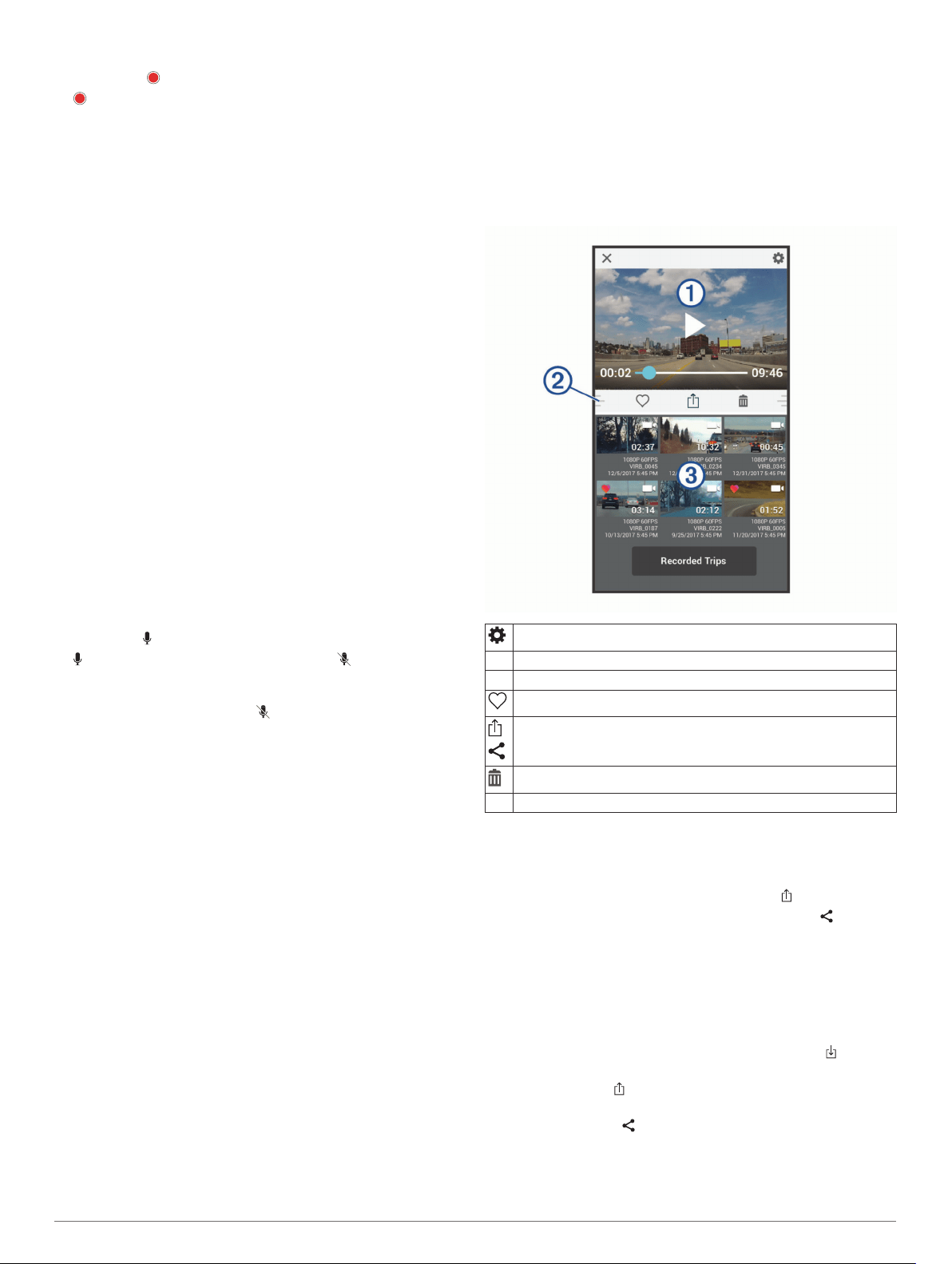
• To stop or start dash cam recording using the Garmin Speak
app, select .
is red while the dash cam is recording.
Saving a Dash Cam Video Clip
You can save a portion of the recorded video to prevent it from
being overwritten by new video.
• To save a video clip using a voice command, say Alexa, ask
Garmin to save video.
• To save a video clip using the Garmin Speak app, select
Save Clip.
The device saves a three-minute video clip, which includes the
video footage recorded before, during, and after you asked the
device to save video.
The memory card has limited storage. After you save a video
recording, you should transfer the recording to your computer or
other external storage location for permanent storage (Videos
and Photos on Your Computer, page 6).
Taking a Photo
You can take still photos with this device. By default, the device
stores time and location information with the photo.
• To take a photo using a voice command, say Alexa, ask
Garmin to take a picture.
• To take a photo using the Garmin Speak app, select Take a
Snapshot.
The device takes a photo and saves it to the memory card.
Turning Audio Recording On or Off
While recording dash cam video, the device can record audio
using the integrated microphones. You can turn audio recording
on or off at any time.
• To disable audio recording and keep the microphones
enabled for voice commands, open the Garmin Speak app,
and select .
indicates the device is recording audio. indicates audio
recording is disabled.
• To completely mute the microphones for both audio recording
and voice commands, press on the Garmin Speak Plus
device.
Garmin VIRB
®
App
The free Garmin VIRB app allows you to view and share
recorded dash cam videos and photos on your smartphone. To
download the Garmin VIRB app or for more information, go to
(Garmin VIRB
®
App, page 6).
Setting Up the Garmin VIRB App
To view dash cam videos and photos on your smartphone, you
must install the Garmin VIRB app and pair it with your Garmin
Speak Plus device.
1
From the app store on your mobile device, install the Garmin
VIRB app.
2
Verify your Garmin Speak Plus device is turned on.
3
On your smartphone, open the Garmin Speak app, and
select View Camera > Continue.
The app searches for your Garmin Speak Plus device and
connects automatically.
4
If necessary, enter the wi-fi password that appears on your
Garmin Speak Plus screen.
Viewing the Dash Cam on Your Smartphone
Before you can view the dash cam, video clips, or photos on
your smartphone, you must install the Garmin VIRB app and
pair it with your Garmin Speak Plus device (Setting Up the
Garmin VIRB App, page 6).
• To view the live dash cam view, from the Garmin Speak app,
select Dash Cam > View Camera.
The Garmin VIRB app opens and shows the view from the
dash cam.
• To view saved video clips and photos, from the Garmin
Speak app, select Dash Cam > View Media.
The Garmin VIRB app opens and the gallery of dash cam
videos and photos.
Garmin VIRB App Gallery
Select to change the camera settings.
À
Displays a preview of the selected video or photo.
Á
Drag up or down to expand or shrink the library.
Select to mark the selected video or photo as a favorite.
Select to edit, save, and share the selected photo or video.
Select to delete the selected video or photo.
Â
Select a photo or video thumbnail to preview it.
Editing and Sharing a Video
1
From the Garmin VIRB app gallery, select a video.
2
Select an option:
• If you are using an Apple
®
device, select .
• If you are using a device with Android
™
, select .
3
Use the sliders to trim the video clip and select the section of
video to share.
4
When you are finished editing the video, select Next.
The app processes the video. This may take a while
depending on the length of the video.
5
After the app finishes processing the video, select an option:
• To save the video to your mobile device, select .
• To share the video to a social network using an Apple
device, select .
• To share the video to a social network using a device with
Android, select .
Videos and Photos on Your Computer
Videos and photos are stored in the DCIM folder on the camera
memory card. Videos are stored in MP4 file format, and photos
6 Dash Cam
Loading ...
Loading ...
Loading ...
