Loading ...
Loading ...
Loading ...
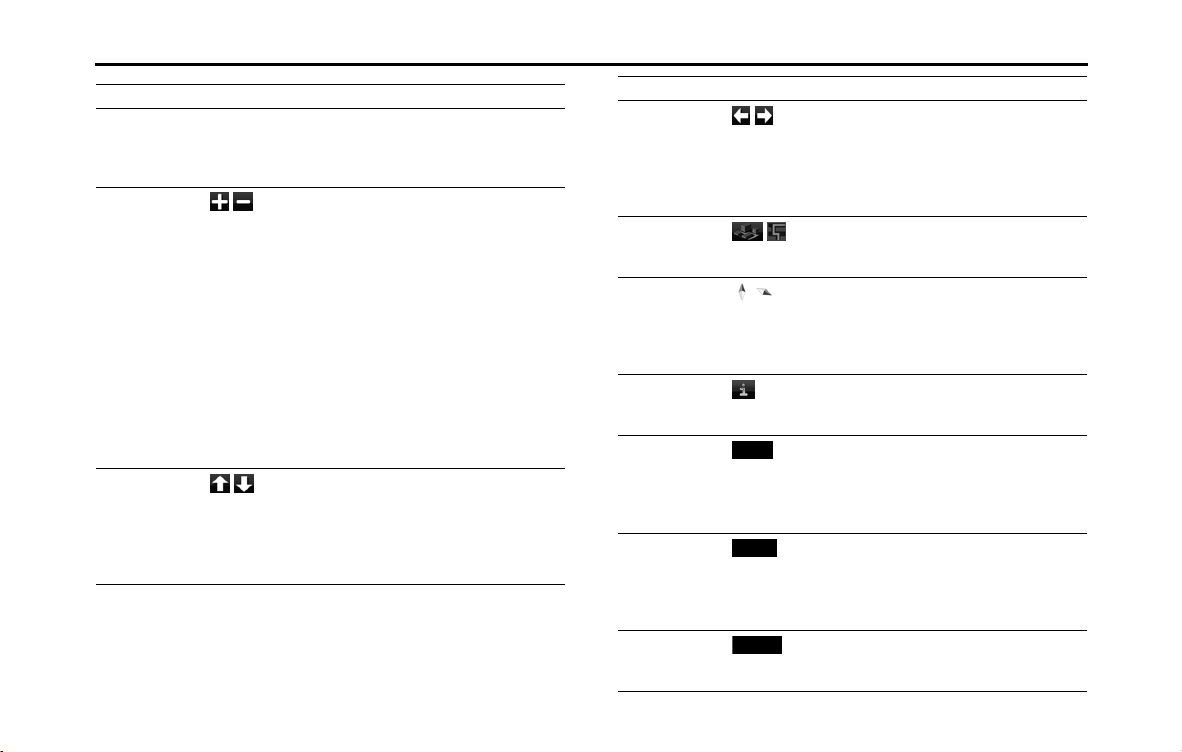
100 Navigation
Read First
Operation Button Explanation
Using drag &
drop to move the
map
No buttons You can move the map in any direction
you want by touching and holding the
map, and moving your finger in the
direction you want to move the map.
Zoom in/Zoom
out
/
Change the area of the map displayed
on the screen.
Road names and other characters are
always displayed in the correct
direction and at the same font size, and
you only need to check necessary
roads and icons.
In 3D mode, the map cannot be
reduced endlessly. The map changes
to 2D mode if you zoom out beyond
the defined amount.
The display changes slowly if you tap
the button, or changes in a smooth,
continuous motion if you touch & hold
the button.
Tilt up/Tilt down
/
In 3D mode, you can change the
vertical display angle of the map.
The display changes slowly if you tap
the button, or changes in a smooth,
continuous motion if you touch & hold
the button.
Rotate left/Rotate
right
/
Changes the horizontal display angle
of the map.
The display changes slowly if you tap
the button, or changes in a smooth,
continuous motion if you touch & hold
the button.
2D or 3D display
/
Touch this button to switch the map
display mode between a 3D bird's-eye
view and a flat 2D view.
Compass in 2D or
3D map display
mode
/
The compass direction indicates North.
Touch this button to change to a North
Up display, and then touch it again to
return to the direction previously
displayed.
Point information Touch this button to open another
screen displaying information on the
selected map position (cursor).
Return to normal
navigation
(Back)
Touch this button to return the map to
the current GPS position. Auto map
rotation is also enabled.
The map operation buttons are
hidden, and navigation restarts.
Additional
functions
(More)
Touch this button to display the
additional functions list. For example,
saving the cursor to the destination list,
and searching the area around the
cursor.
Selecting a
destination
(Select)
Touch this button to select the cursor
as a new destination. The route is
researched automatically.
Operation Button Explanation
Back
More
Select
Loading ...
Loading ...
Loading ...