Loading ...
Loading ...
Loading ...
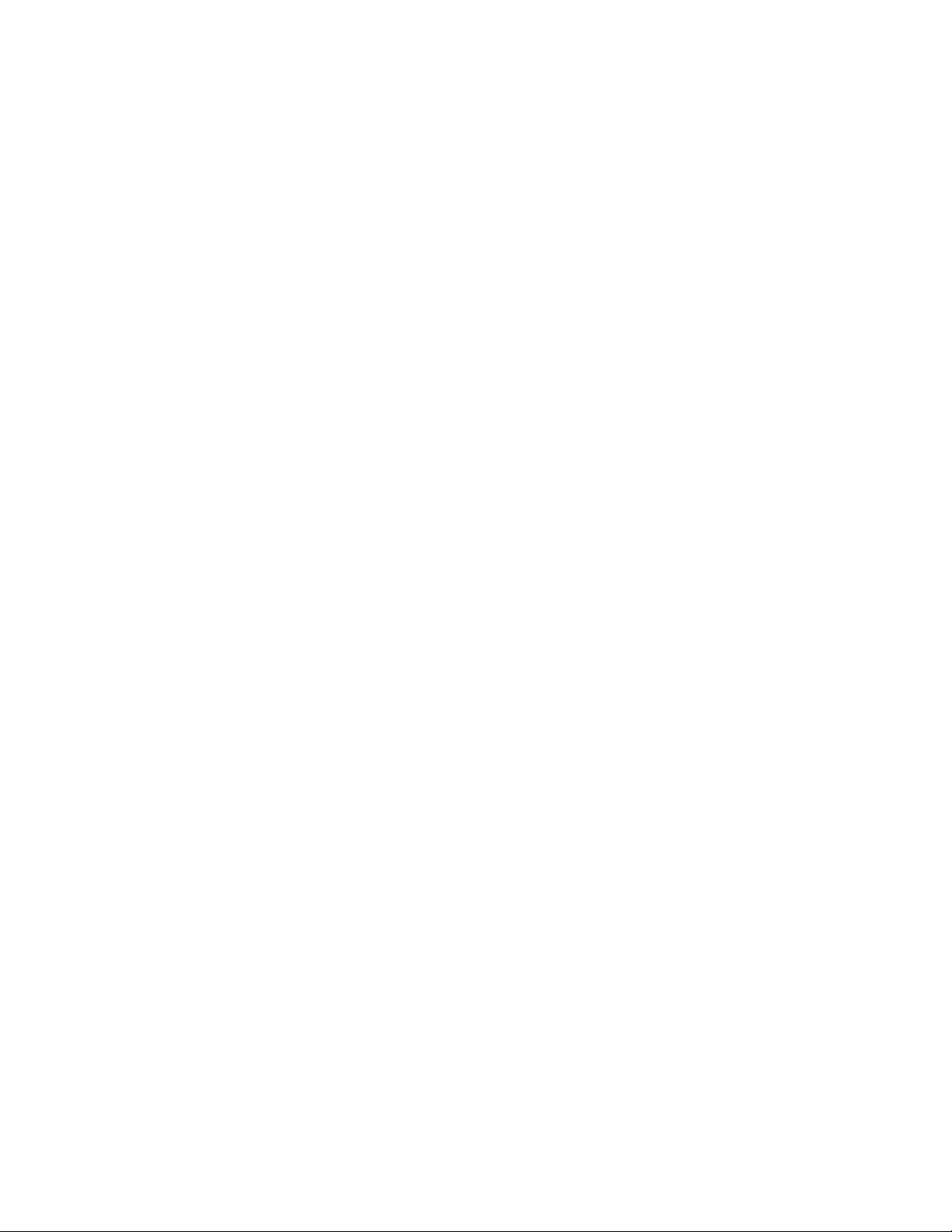
TRX5500 Treadmill
31
In order to help you achieve your exercise goals, your new exercise machine comes equipped with
a Bluetooth® transceiver that will allow it to interact with selected phones or tablet computers via the
Xterra App. Just download the free Xterra App from the Apple Store or Google Play, and then follow
the instructions in the App to sync with your exercise machine. Now you can view current workout
data in three dierent Display screens on your device. You can also easily switch back and forth from
the workout display view to internet/social media / email sites via icons on the display screen. When
your workout is nished, the data is automatically saved to the built-in personal calendar for future
reference.
The Xterra App also allows you to sync your workout data with one of many tness cloud sites we
support with more to come. Syncing the App with your exercise machine:
1. Download the App.
2. Open the App on your device (phone or tablet) and make sure Bluetooth® is enabled on your
device(phone or tablet).
3. In the App click the icon in the top left corner to search for your Xterra equipment.
4. After the equipment is detected, click Connect. When the App and equipment are synced, the
Bluetooth® icon on the equipment’s console display will light up. You may now start using your
new Xterra product.
5. When you workout is nished, the data is automatically saved and you will be prompted to sync
your data with each available tness cloud site. Please note you will have to download the
applicable compatible tness App in order for the icon to be active and available.
Note: Your device will need to be running on a minimum operating system of iOS 7 or Android 4.4 for
the Xterra App to operate properly.
Using the XTERRA APP
Loading ...
Loading ...
Loading ...
