Documents: Go to download!
- Owner's manual - (English)
- Keys Description
- Icons Description
- Use the Phone
- Simple Troubleshooting
Table of contents
Owner's Guide Mobile
Keys Description
| Key | Description |
|---|---|
|
Home |
|
|
Power |
|
|
Volume |
|
|
Menu |
|
|
Back |
|
Icons Description
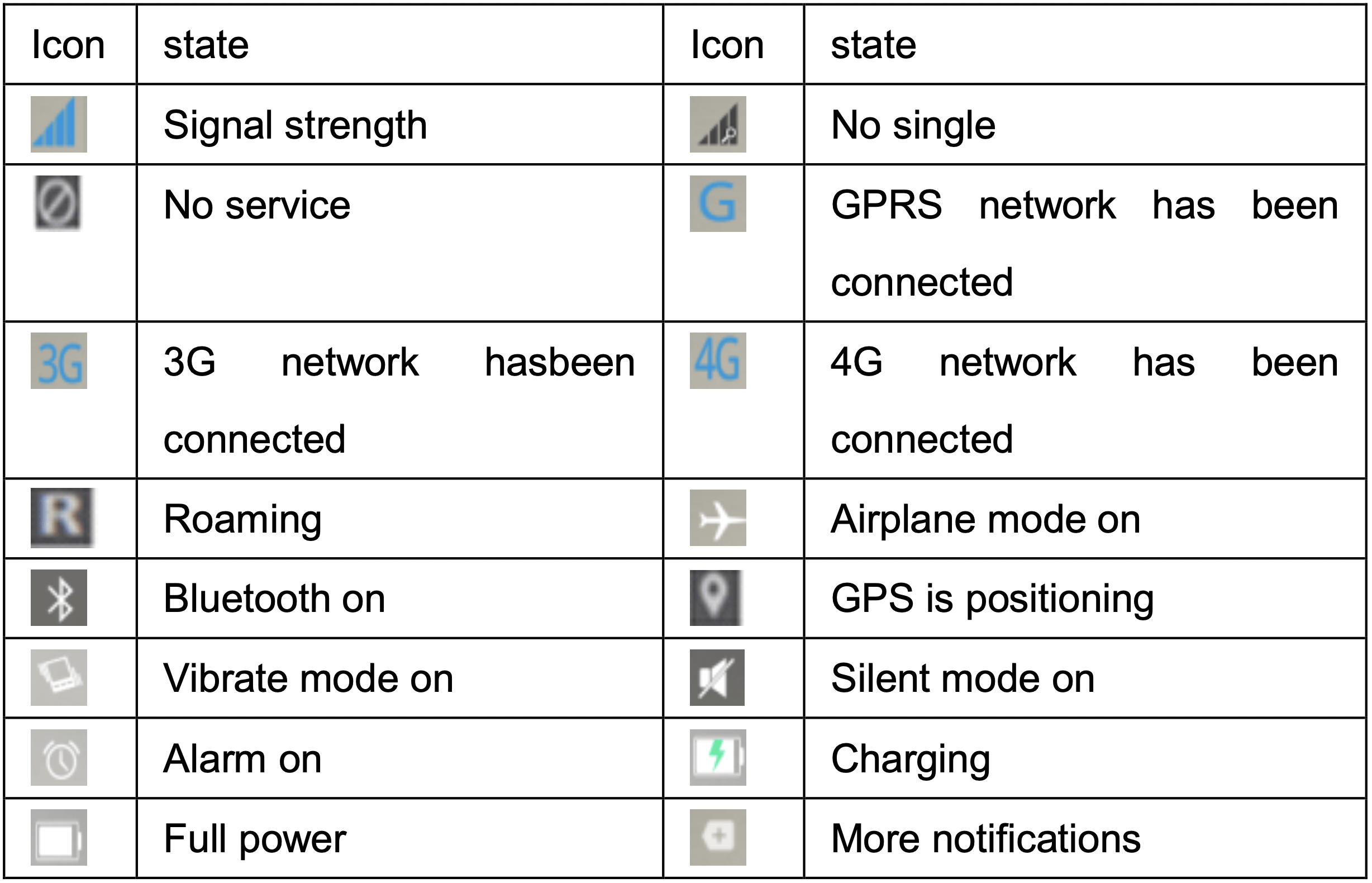
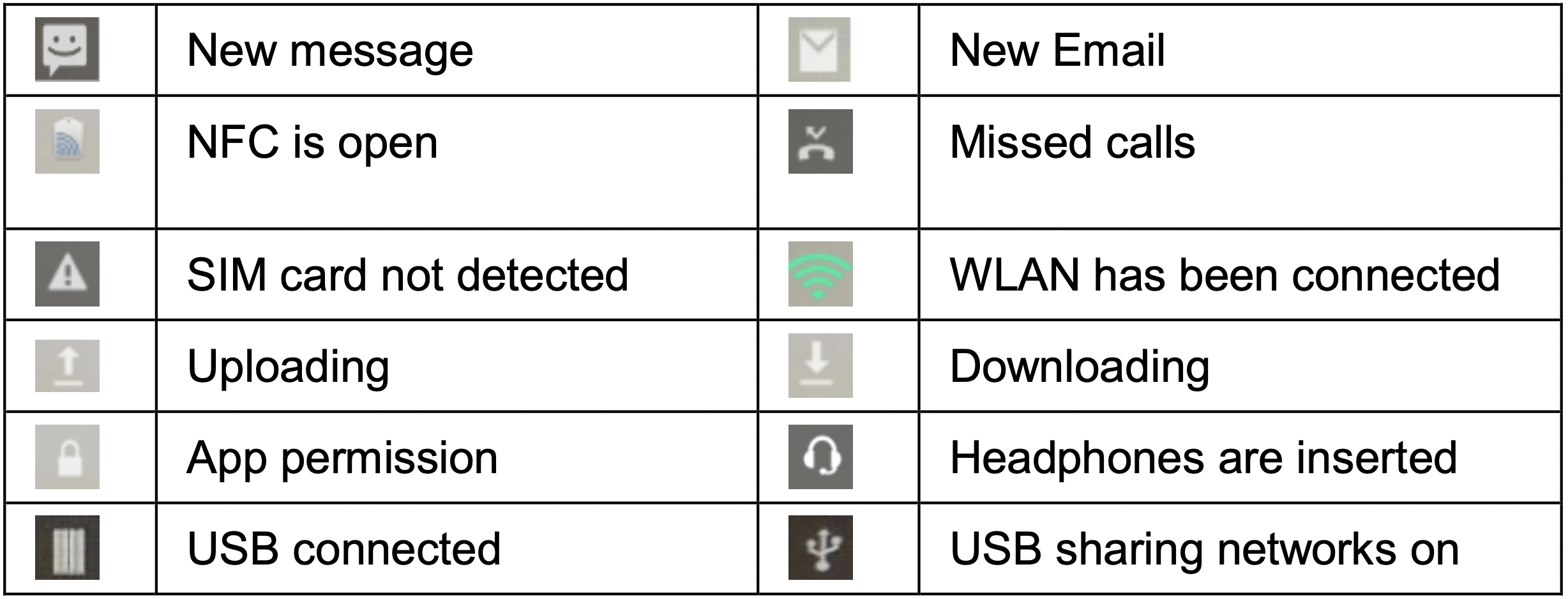
Use the Phone
Turn on/off the phone
Turn on the phone
Long press the Power key to turn on the phone.
Tip: If you turn on the UIM/SIM card lock in Settings, a PIN code is needed after boot. As well as you input the correct PIN code, the phone can be used.
You can unlock the lock screen by sliding to either direction in unlock region after boot.
Turn off the phone
Long press the Power key until phone options pop up, select Power off to turn off the phone.
Use as USB flash disk
To copy music, photos, and other files from your computer to your memory card, you must first set up the phone as a card U disk.
Set up the phone as a card U disk
Connected to the computer, select Connected as…, then select USB storage.
Select USB connected and then select Turn on USB storage to load the U disk so that you can copy music, photos, and other files from your PC to your phone’s memory card or built-in memory card.
Note: When operating mobile assistant and other tools on the PC, you must turn on USB debugging
- In the notification panel you can select to use your phone as a Camera(PTP), Media device(MTP), or Charge only.
Wi-Fi
Wi-Fi offers wireless network access range of 300 feet (100M). To use Wi-Fi with your phone, you must connect to a wireless access point or hot spot.
Note: Availability and coverage of Wi-Fi signals is subject to the number of devices, infrastructure, and other signals penetrate object.
Turn on WI-FI and connect to a wireless network.
- Press Home > Menu, then select Settings.
- Click on the Wi-Fi switch button In Wireless & networks to turn on WLAN. The phone will automatically scan for available wireless networks.
- Touch the Wi-Fi to enter the WLAN settings. The WLAN network list displays the network name and security settings (open network or WEP, WPA / WPA2 encrypted)of the WLAN network found. If you enable the network notification in WLAN Advanced settings, the phone will remind you an available open wireless network with a icon appearing in the status bar.
- Select one WLAN network to connect it. When you select an open network, the phone will automatically connect to the network. If you choose the WEP, WPA / WPA2 encrypted network, you must first input the appropriate password to connect it.
Note: When the phone is connected to a wireless network, the status bar displays a Wi-Fi icon and shows the approximate signal strength (number of strip lights). If you select a wireless network connected, the name of the WLAN network, status, speed, signal strength, security information and the IP address is displayed.
If you want to remove the wireless network settings in your phone, select Forget button. If you want to connect to the network, you must re-input these settings.
Note: In addition, the phone can also access to Internet via GPRS. Users can manually select it in the specific location of Settings > Mobile networks > Data connection and select data connection to turn on or off the current SIM card data connection.
Bluetooth
- Select Settings.
- In the wireless and network, click on the Bluetooth switch to turn on Bluetooth. When turned on, the Bluetooth icon appears in the status bar. The phone will automatically scan for Bluetooth devices.
- Select Bluetooth to enter the Bluetooth settings, turn on Bluetooth or set your phone to be detected and then the Bluetooth devices found nearby will be displayed in the list below.
(Click on the name of the local Bluetooth device to set the phone to be detected by other Bluetooth devices so that other devices within the range will be able to find the phone.)
Note: The phone can be detected for longest two minutes. The countdown time shows under the device. After two minutes the device reverts to the undetectable state. Bluetooth devices typically require a password to be paired. Bluetooth devices paired and connection status will display below headset. When the Bluetooth headset is connected to the phone, the status bar will show the Bluetooth connected icon. Then you can start using the headset to make or receive calls.
Quick settings
In standby interface, gently slide down in the status bar area with your fingers, you can open the notification bar and view notifications.
To quickly turn on / off the following settings: WI-FI, Bluetooth, GPS, Brightness, Data connectivity, Smart pause, NFC, Auto-rotation, Airplane mode. You can tap the appropriate icon to make quick settings.
Change wallpaper
System provides you with a variety of static and dynamic wallpapers, in the standby screen, press the Menu button and click on the Wallpaper button then choose Select other wallpaper to view system wallpapers.
Theme and launcher settings
This machine provides you with a variety of convenient widgets and two themes.
In the standby screen, press the Menu key, there will be a variety of personalization options.
Press and hold the widget needs to be placed on standby desktop and then select the interface needs to be placed by sliding left or right, and finally finish widget setting according to prompts.
Move/ Uninstall launcher application and view detail
- In idle screen, press and hold the application icon which need to move to another page, then slide left or right to select a page and the position need to be placed.
- Long press an icon in standby desktop, drag it to the top of the desktop where displays red font Uninstall so that you can uninstall an application.
Note: The basic phone applications can not be uninstalled.
Phone
To make a call:
The phone provides functions to make a call, emergency call, conference calls, answer a call,and other base telephony functions.
You may open Phone application directly from the home screen.
After entering the number and then select your preferred SIM Card to make the call. When you are inputting the number, dial pad interface will automatically show the contacts that match your input to facilitate your operations.
During a call click Add Call and the first road calls automatically switch to silent call.Input the phone number of another contact and click to automatically switch to the second road after the first call is set to hold state. After clicking on the Merge button,the two road will be set to telephone conference model to achieve multi-party call.
Note: This service is required to subscribe to your carrier.
IP dialing: After entering the number, press the Menu key, select the SIM1 or SIM2 to make a IP call.
Note: IP dialing need to pre-set the IP number.
At the same time, you can also select a number to make a call from the contact list or message interface.
People
By clicking on the People icon, you can use the contact function. Contacts feature can manage your contact information. You can view a list of contacts and details, make calls, send text messages, send messages and share contacts.
Import / Export: In the contact list screen, press the Menu key, select Import / Export to choose contacts that you want to import / export.
Add Contact: In the contact list screen, press the Add button at the bottom to add a new contact.
Contact list: Click a contact image in contact list you can call or send a short message quickly .
Search for contacts: On contact list screen, press the search icon and then input the key word to search for contacts in the list.
Messaging
You can compose and send short messages (SMS) and multimedia messaging (MMS). Click on the desktop Messaging icon to open the message application.
New Message: Click the New Message icon in the upper right corner of the interface, write new message and input the contact name or phone number in the recipient field, the phone will be smart to match the available contact stored in the phone. (Also you can select available contacts in contact list or group list)
Input Method: Click on the text editing area and callout the keyboard.Pull down the notification bar, enter the settings and open the language & input to switch your input method. (Provided that you have chosen the system input method Google Pinyin input method, downloaded other input method)
Send: After completion, you can tap the SIM1 or SIM2 button to send the message.
Browser
By clicking on the Browser icon to open the browser application to access WAP and WWW pages and manage pages. The application can automatically switch vertical screen and horizontal screen.
When surfing the website, select Bookmarks or press the Menu key and select Bookmarks to open the bookmark list. Press the Menu key and you can also save your browsing web pages to bookmark.
Press the Menu key when surfing the website: You can also share web pages, search on the website and view history records.
Add a bookmark for a webpage to the desktop: In the bookmark list screen, long press a bookmark, select Add shortcut to home screen so that you can add an bookmark icon to the desktop for the next visit.
Browser settings: Press the Menu key to select the settings according to your personal preference. You can set your browser regular content, privacy and security settings, and these settings can be reset to the default in advanced settings .
You may open Email directly from the home screen. You can use this application to send and receive your email by phone.
You need to input the email account and password when setting up a new account for the first time. In addition, you can set up multiple email accounts and manage them uniformly .
Gallery
Gallery feature is to save your pictures through camera, Internet downloading, received multimedia messages and other ways and manage them.
In standby interface, by clicking on the Gallery icon to enter the gallery application and manage all the phone’s pictures.
You can click the Share button to share your images via Bluetooth, Message, e-mail and other means.
Clock
By clicking on the Clock icon to enter the application.
Clock Settings: Enter the clock interface, click the Settings icon in the lower right corner to enter the alarm settings interface.
New Alarm: In the clock interface, click the + sign to add a alarm, enter edit alarm zone and press Finish button after set up. To set the alarm time, just slide the pointer directly to the number that corresponds to.
Multimedia features
The phone also provides you with multimedia features, such as: Camera, Music player, video player, Recorder, FM radio and others. You can run these applications by clicking on the appropriate icon.
Personalized applications
The phone also provides you with personalized applications,such as: Calculator, Calendar, NoteBook, Maps, Security Center, Weather, Play store and others. You can run these applications by clicking on the appropriate icon, which will make your life and work more convenient.
Simple Troubleshooting
- Failed to turn on your phone
The reason maybe battery power is used up. Please check the battery power level or charge the battery. - Poor reception
When you use your phone at poor reception areas, for example, near high rise buildings or base rooms, the radio wave cannot be transmitted effectively. Please avoid this place as far as you can. - Echoes or noises
See other models: Titan
The trunk line of network is in bad condition. It is a regional problem. Please hang off the call and dial again, or you can choose another better line. - Failed to charge the battery
The reason maybe battery or the charger is damaged. Please contact your dealer. - PIN code error
If you have inputted incorrect PIN code for three times, your PIN will be locked. Please contact your network operator. After the operators offer you the UIM card PUK code, use the PUK code to unlock the UIM card. - SIM error
Maybe your SIM card is not well inserted or SIM card is damaged. - Can not find musics imported
After using 91 assistants / pea pods and other third-party PC tool to import music files but no new imported music was found in the music player. May be due to third-party PC tools do not provide data refresh function. Please select Refresh in the music player menu to refresh manually.

