Loading ...
Loading ...
Loading ...
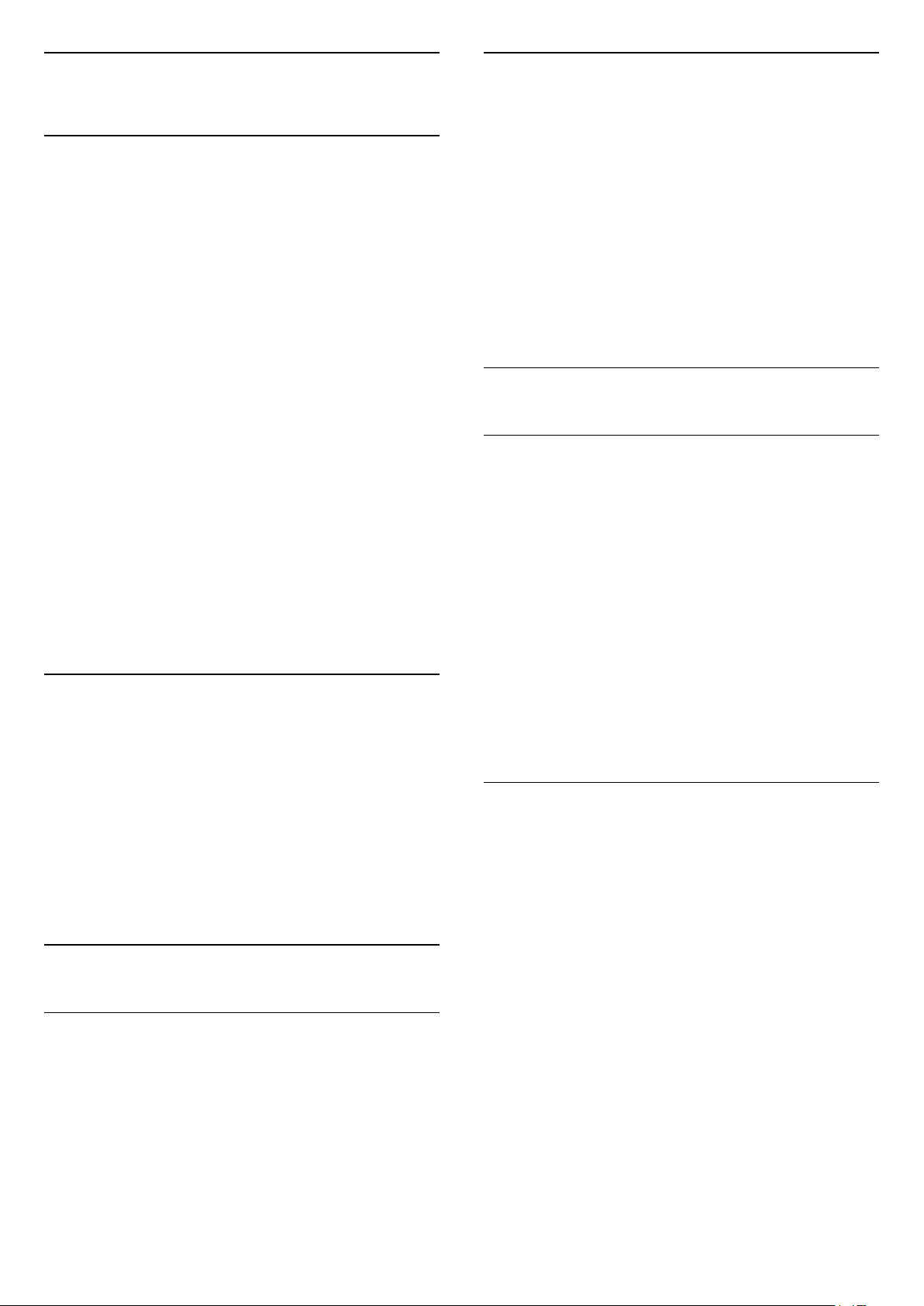
16
Games
16.1
What You Need
On this TV, you can play games…
• from the App Gallery in the Home menu
• from the Google Play Store in the Home menu
• from a connected Game Console
Games from the App Gallery or the Google Play Store
must be downloaded and installed on TV before you
can play them. Some games need a gamepad to play.
To install game apps from the Philips App Gallery or
the Google Play Store, the TV must be connected to
the Internet. You must agree to the Terms of Use to
use apps from the App Gallery. You must sign in with
a Google Account to use the Google Play apps and
Google Play Store.
For more information, in Help, press the colour
key
Keywords and look up App Gallery, Terms
of Use or App Gallery, Privacy Settings for more
information.
For more information on connecting to the Internet,
in Help, press the colour key
Keywords and
look up Network Installation.
16.2
Gamepads
To play games from the Internet on this TV, you can
connect a selected range of wireless Gamepads. The
TV can support 2 connected Gamepads at a time.
When you connect the Gamepad, you can use it
immediately.
For more information on connecting a gamepad,
in Help, press the colour key
Keywords and
look up Gamepad, connect.
16.3
Play a Game
From the Home menu
To start a game from the Home menu…
1 - Press
HOME.
2 - Scroll down to
Games , select a game and
press OK.
3 - Press
BACK repeatedly or
press
EXIT or stop the app with its dedicated
exit/stop button.
From a Game Console
To start a game from a Game Console…
1 - Switch on the Game Console.
2 - Press
SOURCES and select a game console
or the name of the connection.
3 - Start the game.
4 - Press
BACK repeatedly or
press
EXIT or stop the app with its dedicated
exit/stop button.
For more information on connecting a Game Console,
in Help, press the colour key
Keywords and
look up Game Console, connect.
16.4
Split Screen Gaming
About Split Screen Gaming
If you play a two-player game with split screens from
a connected game console, you can set the TV to
show each screen as a full screen. Each player sees
only his part of the game, full screen. The TV uses 3D
technology to show both screens.
What you need
The game console must be connected with HDMI.
To play a two-player game with this TV, you need 2
active 3D glasses. See the list of compatible Philips
active 3D glasses. For more information, in Help,
press the colour key
Keywords and look up 3D,
What you need, active 3D.
Play a Split Screen Game
To start a two-player game…
1 - Press
SOURCES, select the game console
and press OK.
2 - On the game console, start the game and select
the two-player mode. Select the mode for split screen
viewing.
3 - On the TV, press
, select All Settings and
press OK.
4 - Select Picture > 3D > Game and press OK.
5 - Select Split Screen, Left/Right or Split Screen,
Top/Bottom according the format in which the split
screen game is shown on screen. The TV now shows
the 2 screens as full screens overlapping.
6 - To watch each individually screen, put on the 3D
glasses.
7 - To switch the glasses to watch the screen of
player 1 or the screen of player 2, press the player 1/2
selection key on the glasses.
To stop a two-player game…
54
Loading ...
Loading ...
Loading ...