Loading ...
Loading ...
Loading ...
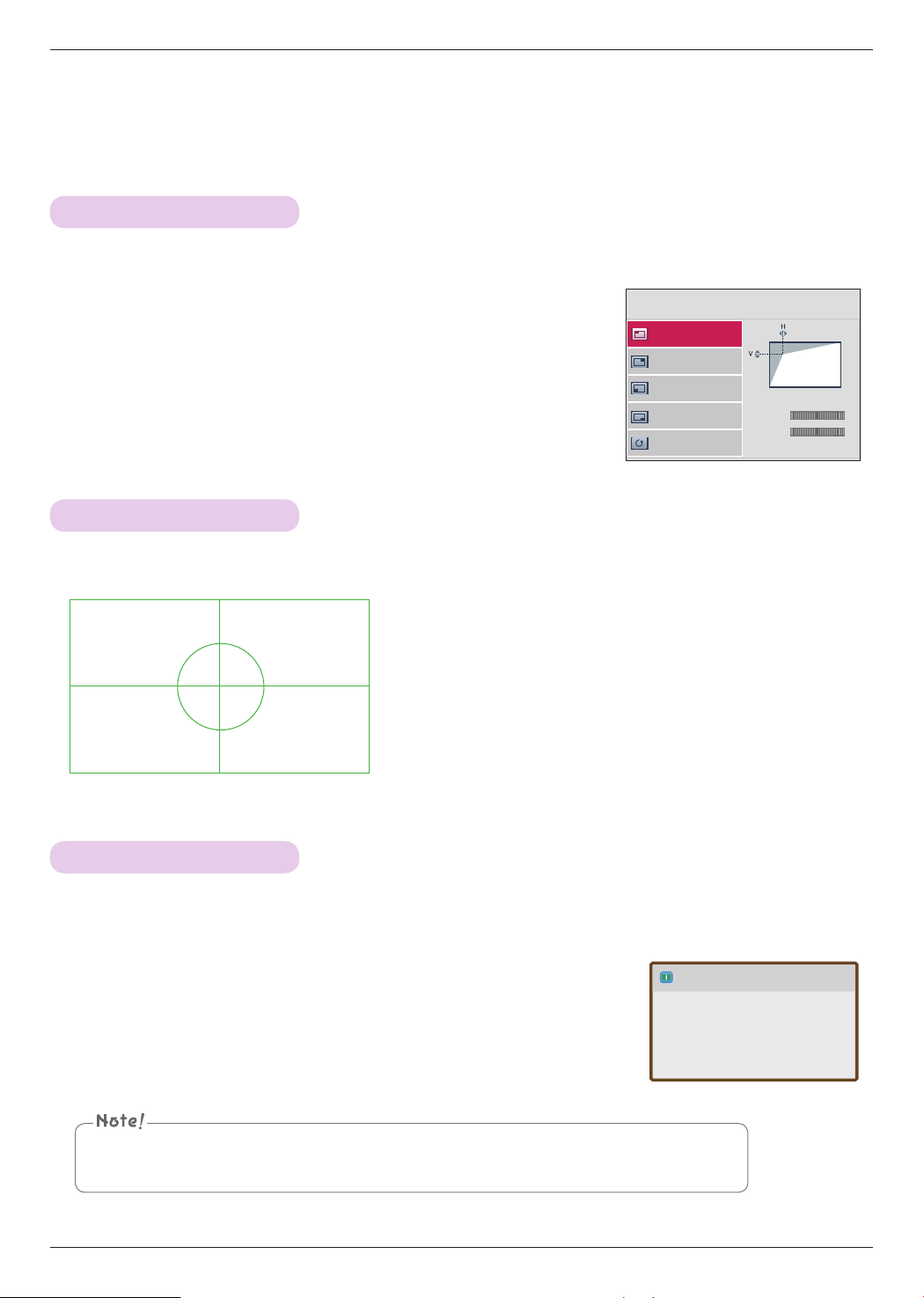
25
Function
1. Press the KEYSTONE button of remote control.
2. Move to a desired item with the ∧, ∨ buttons and then press the
> but-
ton.
3. Press the ∧, ∨, <, > button to adjust the screen condition as you want
and then press the ꔉOK button.
• Keystone can be adjusted from -100 to 100.
• Execute Reset to restore back to default factory settings.
• You can use this function through the MENU button.
• To exit the menu display, press the EXIT button.
* Use this function when the screen is not at a right angle to the projector and the image is a trapezoid shape.
* Only use the Keystone function when you can’t get the best angle of projection.
Press the PATTERN button of remote control.
• You can use this function through the MENU button.
• To exit the menu display, press the EXIT button.
* Execute this function when installing the projector to adjust the screen size and focus.
1. Press the AUTO button of the remote control.
• Image positioning and synchronization are automatically adjusted.
2. After automatic adjustments, if further manual adjustments are
needed depending on RGB Config. on the SCREEN menu. In certain
circumstances, you can’t get the best picture quality by only using
auto-correction.
* This function assures you of getting the best video quality by automatically adjusting the horizontal size and synchronization
of the image.
* Auto Tracking function works in RGB PC input only.
You can also use this function by using the MENU button. (Only in RGB mode)
For best results, perform this function while displaying a still image.
Auto configuration is on the process.
Please wait a moment.
Auto RGB Config.
Keystone
Top Right
Bottom Left
Top Left ꔃ
Bottom Right
Reset
H : 0
V : 0
ꔂMove ꘀ OK
Using Keystone Function
Test Pattern Function
Auto Configure Function
Loading ...
Loading ...
Loading ...