Loading ...
Loading ...
Loading ...
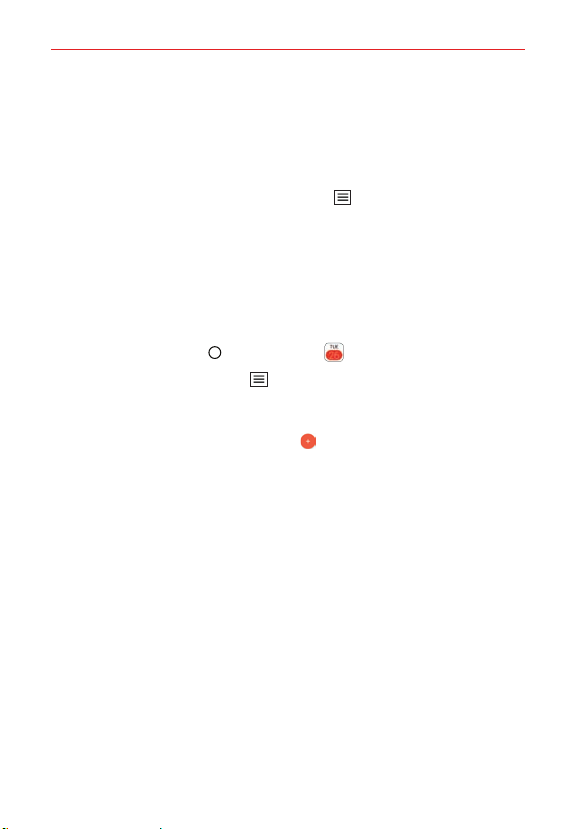
Tools
109
Calendar
Viewing Your Calendar and Events
The Calendar app allows you to track your schedule of events (that you
created or that you’ve been invited to), organized by day, week, month,
year, or agenda. Tap the Calendar Menu icon
to switch calendar views or
access your Tasks list.
When you first set up your phone, you configured it to use an existing
Google Account or you created a new account. The first time you open the
Calendar app on your phone, it displays any existing calendar events from
your Google Account on the web.
Adding an event to your calendar
1. Tap the Home Button > tap Calendar .
2. Tap the Calendar menu icon to change the calendar view (Day, Week,
Month, Year, or Agenda), if necessary.
3. Tap the date (or the time in the day calendar view) you want to add an
event to and tap the New event icon .
4. Enter the event name.
5. Tap the Location field and enter the location. Check the date and enter
the time you wish your event to start and finish.
6. Enable the All day switch, if applicable.
7. Tap More to enter additional options such as REMINDERS, Repeat,
Repeat until, Description, Show me as, and Privacy, as necessary.
8. Tap SAVE to save the event in the calendar.
Added information icons
There are several Calendar icons designed to help streamline event entry by
extracting information (such as dates, addresses, etc.) from other sources
and automatically updating corresponding event fields. In addition, there are
icons you can use to embellish your events with identifying images. Simply
tap one of the following icons (displayed below and next to the Location
field) to apply it to the event.
Loading ...
Loading ...
Loading ...