Loading ...
Loading ...
Loading ...
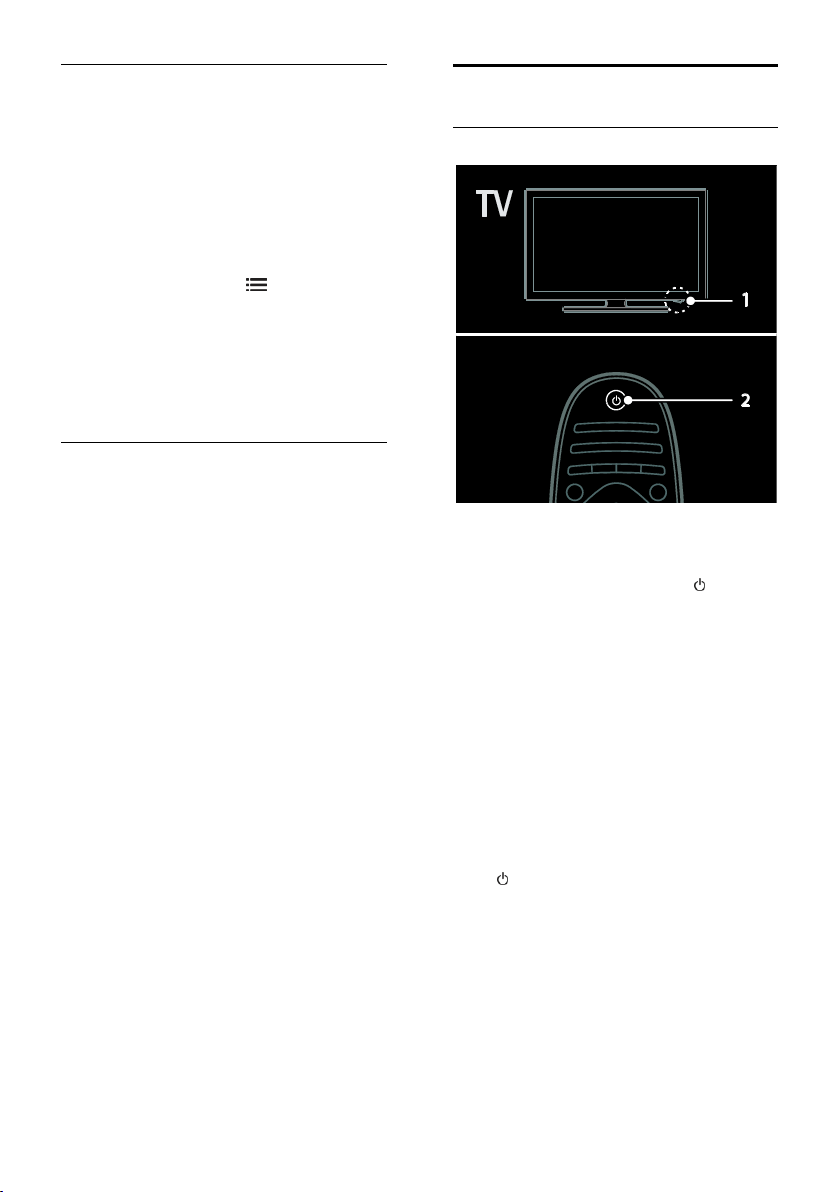
EN 12
EasyLink controls
Note: EasyLink controls are available when
the connected device is HDMI-CEC
compliant.
EasyLink allows you to control your TV and
other HDMI-CEC devices with one remote
control.
Access EasyLink controls
1. While you view content from a connected
HDMI-CEC device, press OPTIONS.
2. Select [Show device keys], then press
OK.
3. Select the EasyLink control button, then
press OK.
Read more on EasyLink in Use more of
your TV > Use EasyLink (Page 30).
Smartphone control
Use your smartphone as a secondary
remote, and even as a keyboard. You can
also view a slideshow of the images in your
smartphone on the TV. To download the
application 'Philips My Remote', visit the
Apple Apps store or the Android Market.
Follow the instructions provided at the
applications store.
Ensure that your TV and smartphone are
connected to the same local network. Read
more about network connections in
Connect your TV > Computers and the
Internet (Page 50).
Watch TV
Switch TV on or off
Switch the TV on
Press the power switch at the base of
the TV to the ON position.
If the TV is in standby, press on the
remote control.
Note: There is a short delay before the TV
responds.
Tip: If you cannot find your remote control
and want to switch on the TV from standby,
press CH +/- on the front of the TV.
Though your TV consumes very little energy
in standby, it does use some energy. If you
are not going to use the TV for an extended
period of time, switch it off to cut off the
power.
Switch TV to standby
Press on the remote control. The remote
control sensor on the TV switches to red.
Switch off the TV
Press the power switch at the base of the
TV to the OFF position.
The TV no longer consumes energy.
Loading ...
Loading ...
Loading ...