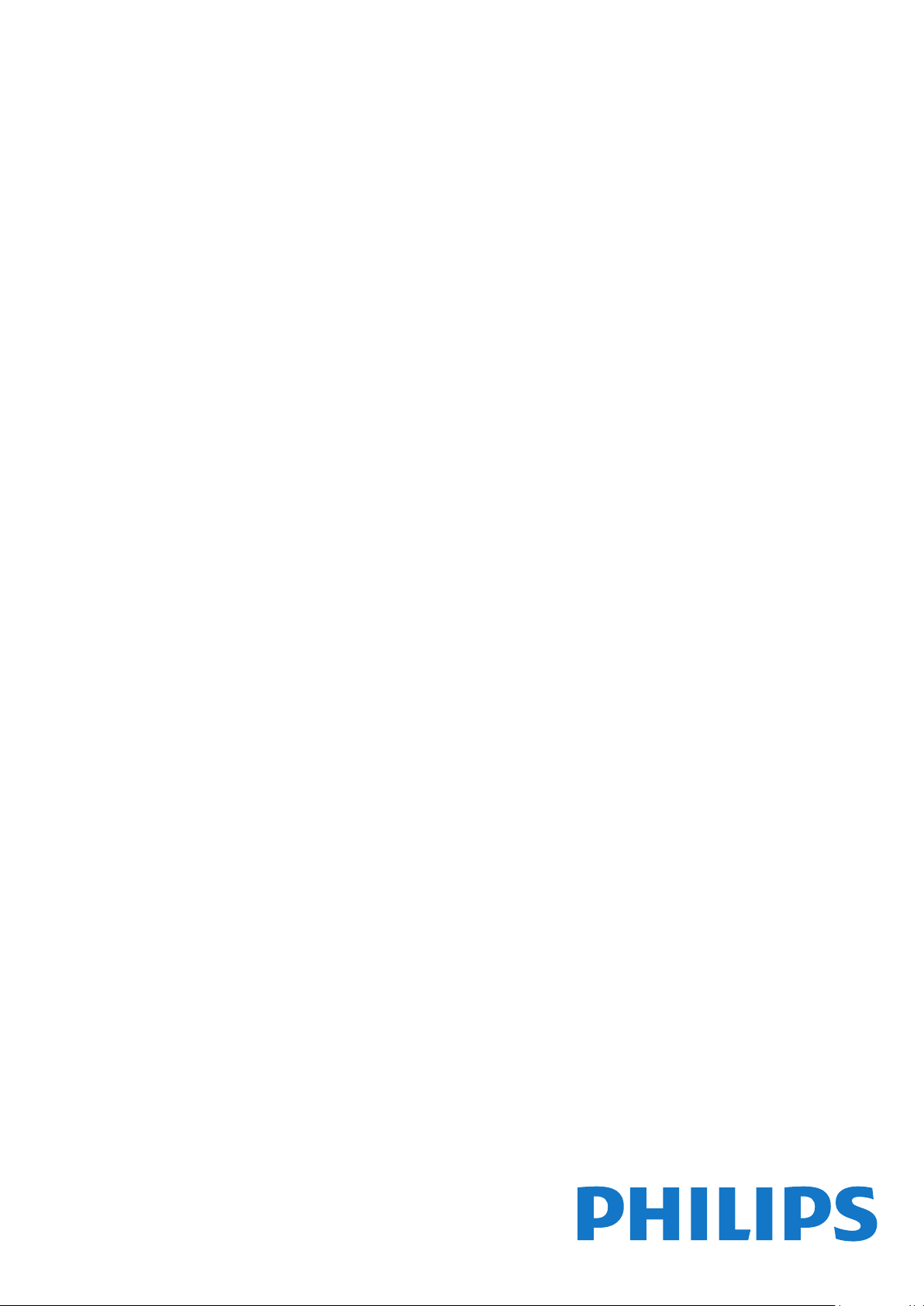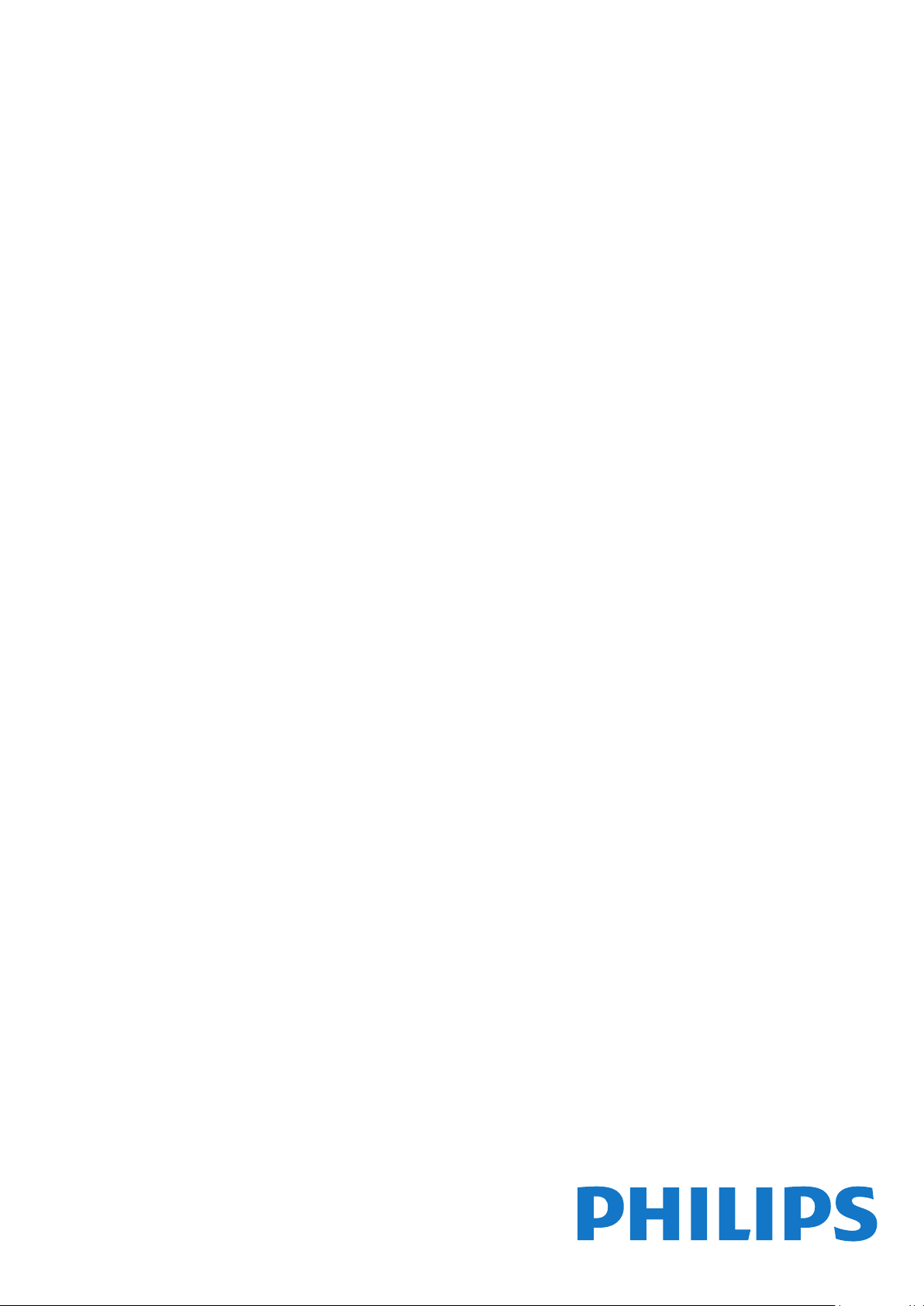#1 What to do when the TV does not respond to the infrared remote control?
1. Verify if the TV’s ON/OFF button is functional. Press the button/joystick on the back of the TV to check if the TV responds.
Does the TV respond to the button(s) on the TV itself?
- Yes. Proceed to step 2 to verify the functionality of the remote control.
- No. Proceed to step 3 to check if the TV’s functionality can be restored.
2. Verify the functionality of the remote control: Proceed as follows to check if the remote control is functioning correctly:
- Change the batteries: Place new batteries in the remote, preferably alkaline non-rechargeable batteries.
- Does the LED light on the TV light up when pressing the button on the remote control? No, the LED does not light up: the remote control (or its batteries) is not working correctly. Proceed with step 2.3. Yes. The remote control is working correctly; if the TV still does not respond to the remote control proceed to step 3.
- Camera test: Test the remote control with a digital camera or the camera on a Smart Device. Infrared light cannot be seen by the human eye, but it is visible when looking through the preview screen of a camera or a smart device.
3. Verify the functionality of the TV: Proceed as follows to check if the TV’s functionality can be restored:
Perform a reset
- Unplug all cables and accessories from the TV such as:
antenna cable, HDMI cables, CI+ module, surround systems, etc.
- Unplug the TV’s power plug from the wall socket and wait for one minute after the LED light has switched OFF. After one minute only reconnect the power plug. Switch the TV back ON with the remote control. If the TV does not respond, press the button/joystick on the TV to switch the TV ON.
4. Contact Philips TV Support: If the TV does not respond to the remote control after the steps above, contact the dedicated Philips TV Support department. If possible, please have the following information ready:
• The model number of the TV
• The serial number of the TV
• The purchase date