Loading ...
Loading ...
Loading ...
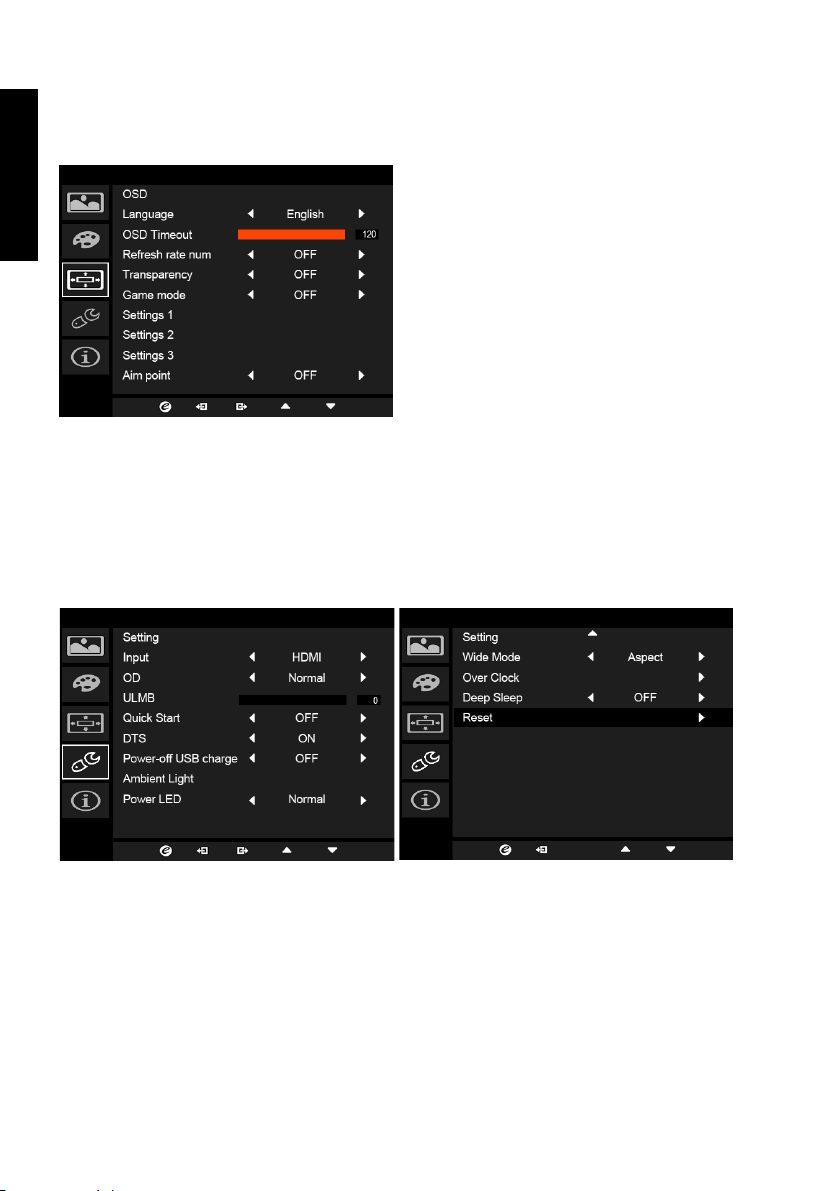
English
7. Saturate: Color brightness can be changed by 0~200 adjustment.
8. 6-axis color: Chroma of red, green, blue, cyan, yellow and magenta can be independently adjusted from 0~155, changing the
color quality of the image.
OSD
1. Press the MENU key to open the OSD.
2. Using the ▲/▼ keys, select OSD from the OSD. Then navigate to the setting you wish to change.
3. Use the / keys to adjust any sliding scales.
4. Language: Set the OSD menu language.
5. OSD timeout: Adjust the delay before turning off the OSD menu.
6. Refresh rate num: Display the panel’s current refresh rate on the screen.
7. Transparency: Select the transparency when using gaming mode. The transparency can be 0% (OFF), 20%, 40%, 60%, or 80%.
8. Game mode: There are three user-defined profiles available. When you have decided what settings suit you, save them and
system will be able to recall the settings in the future when you turn on gaming mode and press 1, 2, or 3.
9. Aim point: Show an Aim point on the screen for shooting games.
Setting
1. The Setting menu can be used to select the screen menu language and other important settings, including input and OD level.
2. Press the MENU key to open the OSD.
3. Using the ▲/▼ keys, select Setting from the OSD. Then navigate to the setting yo wish to adjust.
4. Use the / keys to select the setting.
5. Input: Select the source from DP In or HDMI.
6. OD: Select Off, Normal, or Extreme.
7. ULMB (Ultra Low Motion Blur): Adjust the slider to reduce motion blur effect while you are watching fast-moving images.
Please visit the NVIDIA website for more information.
8. Quick Start: Enable monitor rapidly.
9. DTS (selective models): Turn DTS Sound On or Off. DTS Sound is stratified and creates a remarkable sonic flow.
10. Power-off USB charge: Turn On or Off.
11. Ambient Light (selective models): Adjust the lighting effects, color, and style.
12. Wide Mode: You can select which screen aspect you are using. The options are Aspect and 1:1.
13. Over Clock (selective models): The monitor can be overclocked (at the end user’s risk) to a higher refresh rate than advertised
by the panel specification.
* This function allows you to reset the maximum refresh rate in the NVIDIA Control Panel after rebooting. If nothing is dis-
played, disconnect the DisplayPort cable and use the monitor’s on-screen display to select a default refresh rate.
14. Deep Sleep: Default is on. When the function is on, with no HDMI or DP input after 12 minutes, the monitor will go to sleep
Loading ...
Loading ...
Loading ...