Loading ...
Loading ...
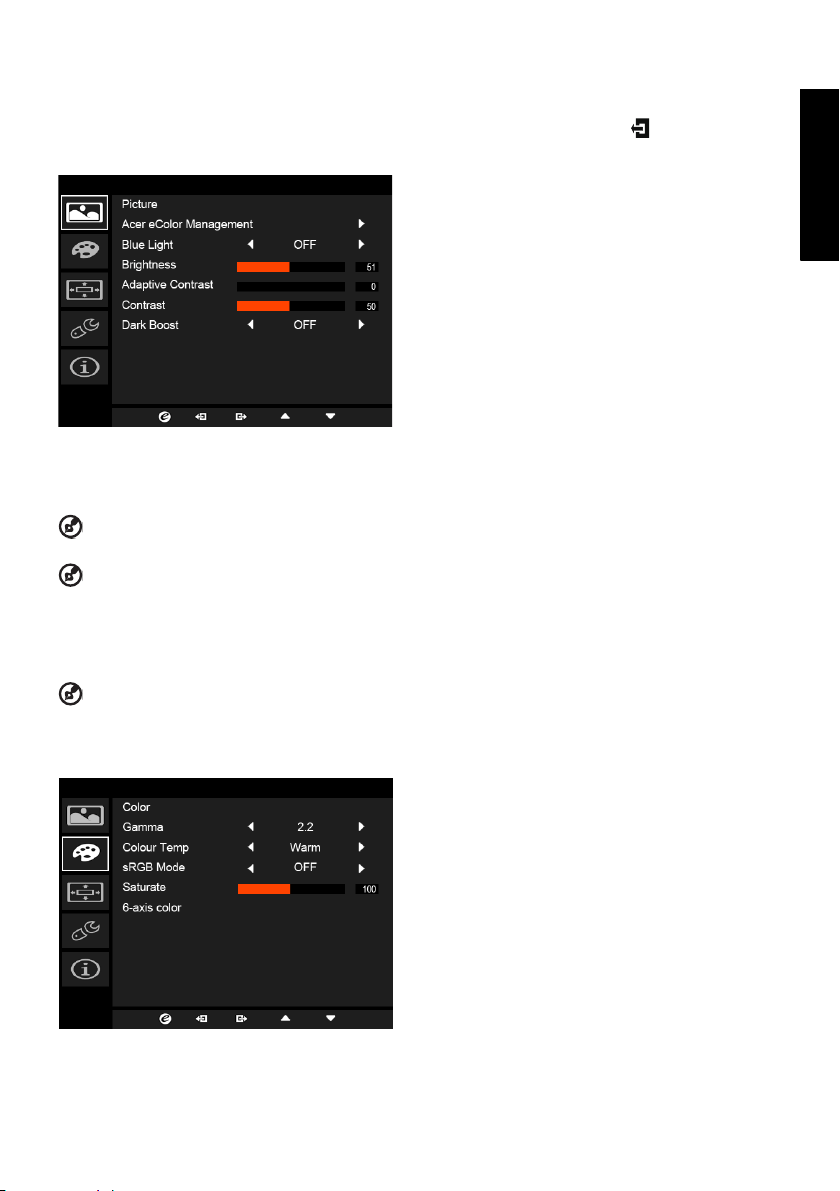
English
The Function page
Open the Function page to select the Picture, Color, OSD, or Setting functions, and adjust the settings which you want using the
arrows. You can also view your monitor’s system information from this page. When you are done, use to go back one level.
Picture
1. Press the MENU key to open the OSD.
2. Using the ▲/▼ keys, select Picture from the OSD. Then navigate to the picture element you wish to adjust.
3. Use the / keys to adjust the sliding scales.
4. The Picture menu can be used to adjust the Acer eColor, Blue Light, Brightness, Adaptive Contrast, Contrast, and Dark Boost.
5. Blue Light: Filters out blue light to protect your eyes by adjusting how much blue light is shown -- 80%, 70%, 60%, or 50%.
NOTE: Higher values allow more blue light through. For the best protection, select a lower value.
6. Brightness: Adjust the brightness from 0 to 100.
NOTE: Adjusts the balance between light and dark shades.
7. Adaptive Contrast: This method usually increases the global contrast of many images, especially when the usable data of the
image is represented by close contrast values. This allows for areas of lower local contrast to gain a higher contrast. The
method is useful in images with backgrounds and foregrounds that are both bright or both dark. In particular, the method
can lead to better views of bone structure in x-ray images, and to better the details in photographs that are over or under-
exposed.
8. Contrast: Adjust the contrast from 0 to 100.
NOTE: Sets the degree of difference between light and dark areas.
9. Dark Boost: This boosts the amplitude of the dark color levels of the display– blacks will be less black. The higher the level, the
higher the boost.
Color
1. Press the MENU key to open the OSD.
2. Using the ▲/▼ keys, select Color from the OSD. Then navigate to the picture element you wish to adjust.
3. Use the / keys to select the setting.
4. Gamma mode allows you to adjust the luminance tone.The default value is 2.2 (standard value for Windows).
5. Color temperature: Default is warm. You can choose Cool, Warm, Normal, Bluelight, or User.
6. sRGB mode is for getting better color matching representation with the peripheral device, such as DSCs or printers.
Loading ...
Loading ...
Loading ...