Loading ...
Loading ...
Loading ...
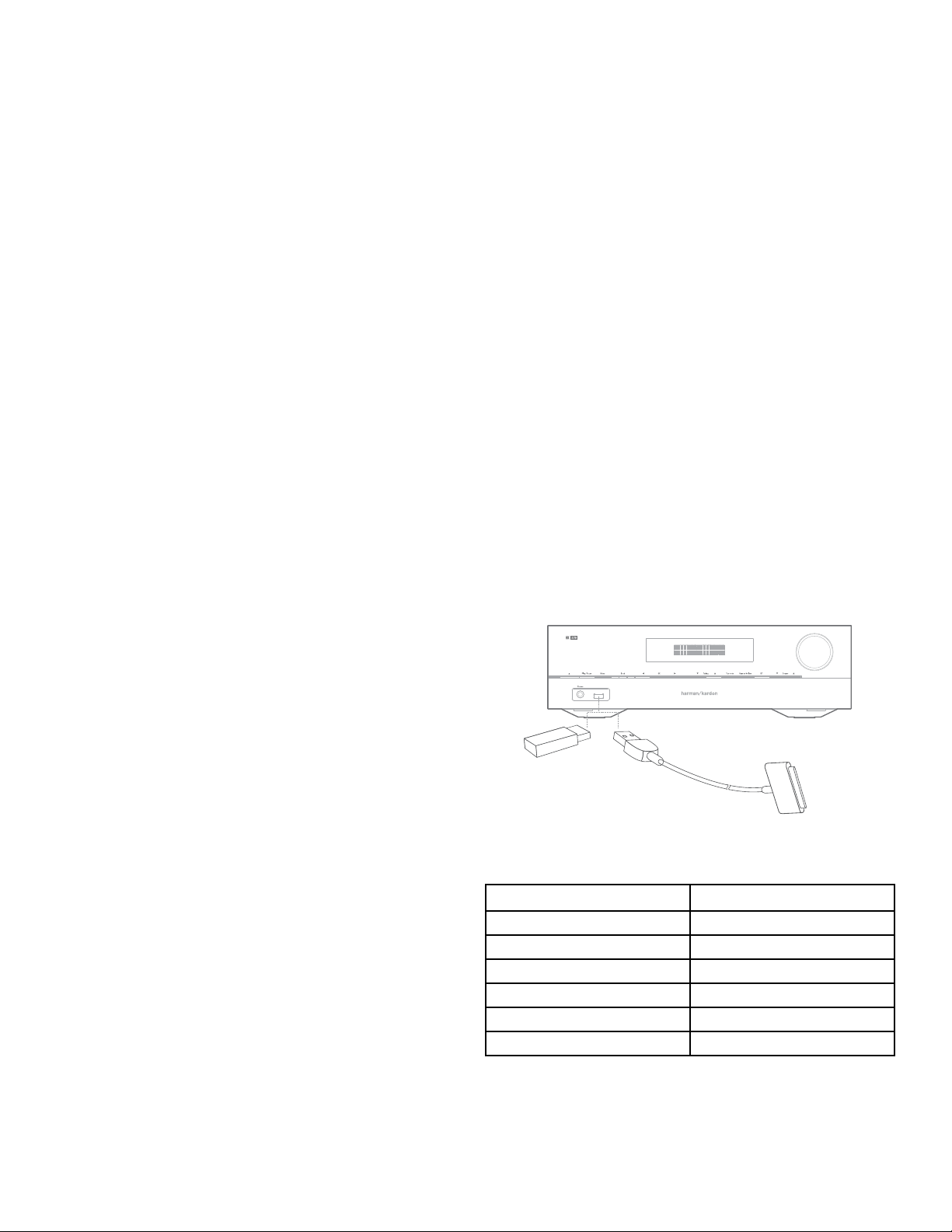
Setting up the Network
15
HK 3700/3770
Playing files from a USB device
To play files from a USB device:
1. Insert a USB flash drive (FAT or FAT32 formatted) into
the stereo receiver’s front-panel USB port.
IMPORTANT: Do not connect a personal computer or peripheral to the USB
port. USB hubs and multi-card readers are not supported.
2. Press the USB source button on the remote control.
3. Use the navigation pad on the remote control to navigate through the
files. If your drive have several folders, use the Up and Down buttons
to scroll through the folders, highlight one and press OK to select it.
4. Select a file to begin playback.
Any ID3 information will be displayed.
NOTES:
• To skip to the next track, press the Right button; to skip to the
beginning of the current track, press the Left button once.
• You can use the Transport Control buttons to control playback
(skipping to the previous or next track, searching at high speed
forward or backward within a track, playing a file, pausing
playback or stopping playback).
• To collapse a folder or return to the previous menu level, press the
Back/Exit button.
Listening to Media via Your Home Network
Your stereo receiver is DLNA-compatible and can access MP3 and WMA audio media that
is stored on other DLNA-compatible devices that are connected to the same network.
DLNA is a file sharing protocol that creates a bridge between the stereo receiver and
other devices on the same network that contain audio media. DLNA is supported by
PCs that have Windows Media Player, Windows Media Center or Intel Media Server file
sharing, or other devices.
• MP3 compatibility: Mono or stereo, Constant Bit Rates (CBR) from 32 kbps
to 320 kbps, variable bit rates (VBR) from lowest to highest quality, with
sample rates from 8kHz – 48 kHz.
• WMA compatibility: Ver. 9.0 standard audio, stereo CBR with
32 kHz – 48kHz sampling rate and 40kbps – 192kbps bit rate, mono CBR
with 8 kHz – 16kHz sampling rate and 5kbps – 16 kbps bit rate, VBR Pass
Encoding and Quality Encoding 10 –98, 44 kHz and 48 kHz sampling rate.
NOTE: WMA 9.0 lossless format is not supported.
Listening to vTuner (Internet Radio)
Your stereo receiver’s network connection brings you a world of MP3 and WMA format
streams via the Internet. After you have successfully connected to your home network,
press the vTuner Source Selector button on the remote.
The stereo receiver will automatically connect to the Internet via
www.radioharmankardon.com portal. To select a stream, use the Up/Down buttons to
search by category.
NOTE: The categories displayed vary by region. Navigation is similar as
other menus. Scroll to the desired item and press the OK button to select it.
To return to the previous menu level (or to clear the top-level menu from
view), press the Exit button or the Left button.
The stereo receiver cannot connect to streams that require site registration or other
interaction prior to playing the stream. If the stereo receiver cannot connect to the
stream, a Not Connected message will appear briefly, and the Internet Radio screen
will remain essentially blank.
Preset Streams
You can store a total of 30 streams as presets. When you want to save the currently
tuned stream as a preset, press the remote’s MEM button. Use the Number buttons to
enter the desired preset number. These streams are accessible from the Presets menu
item.
To create a Favorites list,
1. Log onto www.radioharmankardon.com from your computer.
2. Enter your stereo receiver’s vTuner ID # (the vTuner ID # is on the Help
screen in the vTuner source main menu) and create an account. Favorites
that you select on the website will be available on the stereo receiver.
Listening to an iPod/iPhone Device
When an iPod, iPhone or iPad device is connected to the stereo receiver’s front panel
USB port, you may play audio files through your high-quality audio system using the
built-in 24bit/192kHz DAC, operate the iPod, iPhone or iPad using the stereo receiver
remote or the front-panel controls and charge the iPod, iPhone or iPad. For the latest
compatibility information, please see our website: www.harmankardon.com.
Press the USB source selector button on the remote until the front panel displays
iPod as the source. The table below summarizes the controls available during normal
playback via the USB port.
iPod, iPhone or iPad Function Remote Control Button
Play Play
Pause Pause
Forward Search Forward Search
Reverse Search Reverse Search
Next Track Skip Forward or Right Arrow
Previous Track Skip Backward or Left Arrow
While a selection is playing, the song title, and play mode icon will appear on the
Message Display.
Loading ...
Loading ...
Loading ...