Loading ...
Loading ...
Loading ...
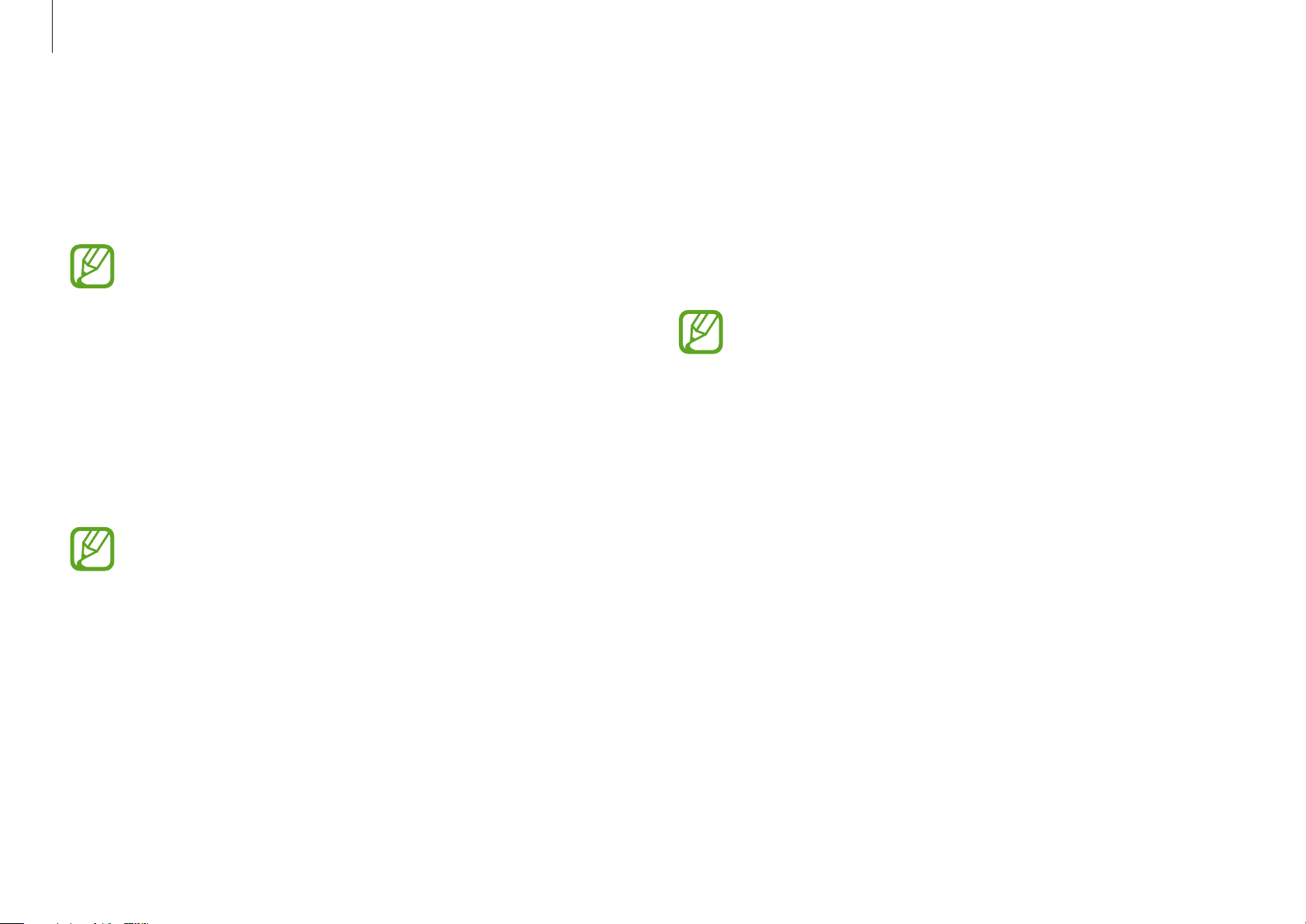
Basics
23
6
In the
Add a device
window, select
Bluetooth
.
The computer will start searching for Bluetooth devices.
7
Select the mouse to connect to from the list of Bluetooth
devices found.
The mouse is connected to your computer.
•
The mouse appears in the Bluetooth device list under
the name “Samsung Bluetooth Mouse.”
•
Enter “0000” when the Bluetooth connection is made
and the password or PIN code entry screen appears.
•
If the mouse is not in use for more than 5 minutes, it
goes into hibernation. To re-use the mouse, right or left
click with the mouse.
•
If the mouse is not found in the Bluetooth device list,
turn off the switch of the mouse and turn it back on to
try again.
•
The Connect button deletes the Bluetooth device
connection information stored in the mouse and will
cause the mouse to not work. In the
Bluetooth & other
devices
window of your computer, select the mouse
you want to connect to, and then select
Remove device
to delete the mouse first registered on your computer
and then reconnect it.
Connection and use
1
Open the battery cover insert the battery ensuring that the
polarity is matched.
•
Be sure to check the battery polarity (+/-).
•
Do not charge the supplied battery (AAAA).
2
Turn on the computer and turn the mouse’s power switch to
ON.
3
Press the Connect button.
When the button is pressed, the LED indicator normally
flashes red.
•
Be sure to use a sharp object, such as a ballpoint pen, to
push the Connect button.
•
Only if the LED indicator is flashing red will the mouse
be found on the computer’s Bluetooth device list.
4
Right-click the Bluetooth icon on your computer’s taskbar, and
then select
Add a Bluetooth Device
.
5
In the
Bluetooth & other devices
window, select
Add
Bluetooth or other device
.
Loading ...
Loading ...
Loading ...