Loading ...
Loading ...
Loading ...
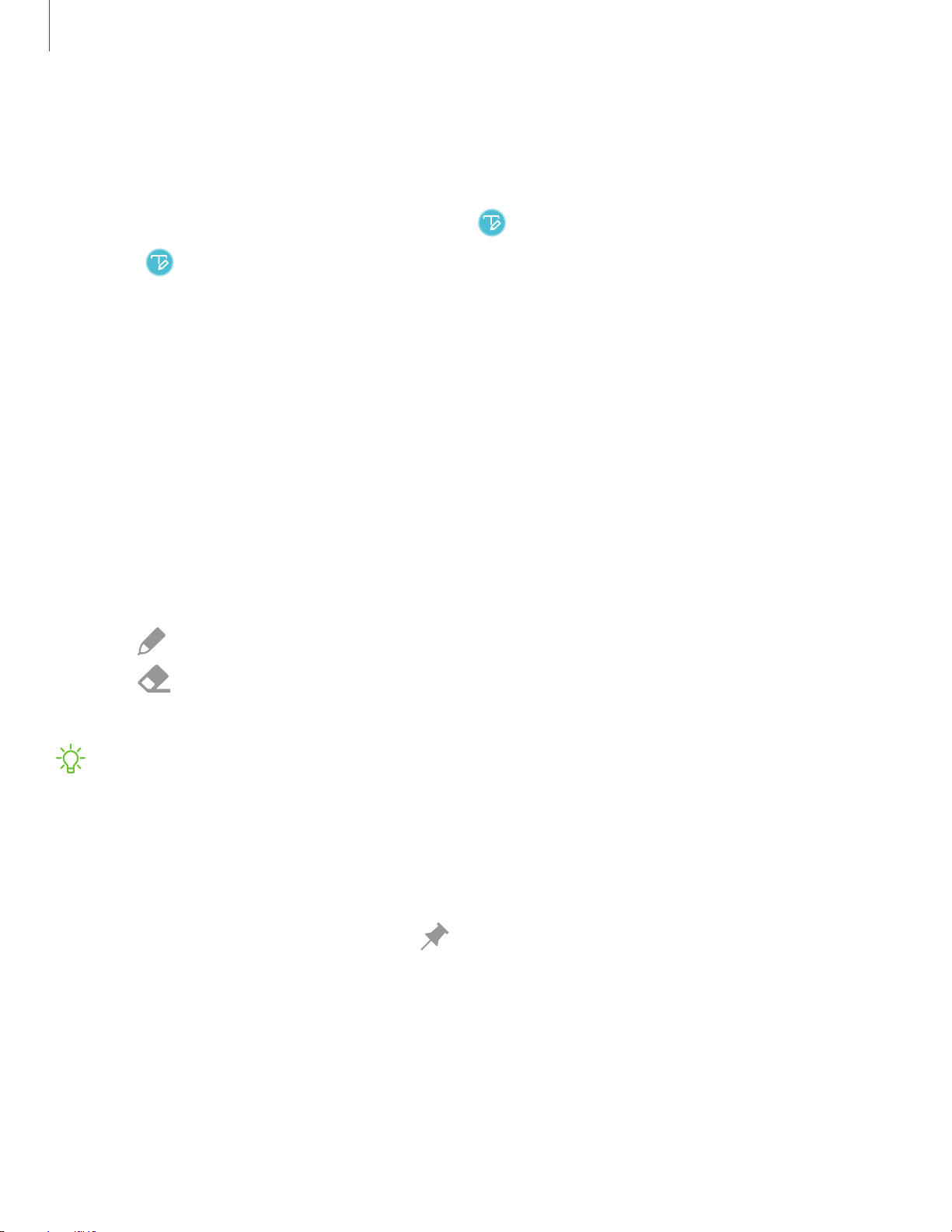
-'¢-
Getting started
28
Direct pen input
When entering text, you can open a Handwriting window that allows you to write with
the S Pen.
1.
Hover the S Pen over a text field until
Handwriting is displayed.
2.
Tap
Handwriting. The Handwriting window is displayed.
3. Use the space provided in the window to write an entry by hand using the S Pen.
While writing, your entries are converted into text.
• To edit the converted text, use the Space, Delete, and Enter icons.
• To change the position of the cursor, drag the pointer below the cursor to the
desired position for editing.
Screen off memo
You can write memos without turning your device on.
1. Detach the S Pen while the screen is off, and write on the screen.
2. Tap an option to customize your memo:
•
Pen: Tap to use the pen tool. Double tap to adjust the line thickness.
•
Eraser: Tap to use the eraser tool. Double tap to erase all.
3. Tap Save in notes to save your memo to the Samsung Notes app.
NOTE The screen off memo setting must be enabled. For more information, see
Configure S Pen settings on the next page.
Pin to Always On Display
You can pin or edit a memo on the Always On Display.
1.
From your screen off memo, tap
Pin.
2. Tap Pin to Always On Display.
Loading ...
Loading ...
Loading ...