Loading ...
Loading ...
Loading ...
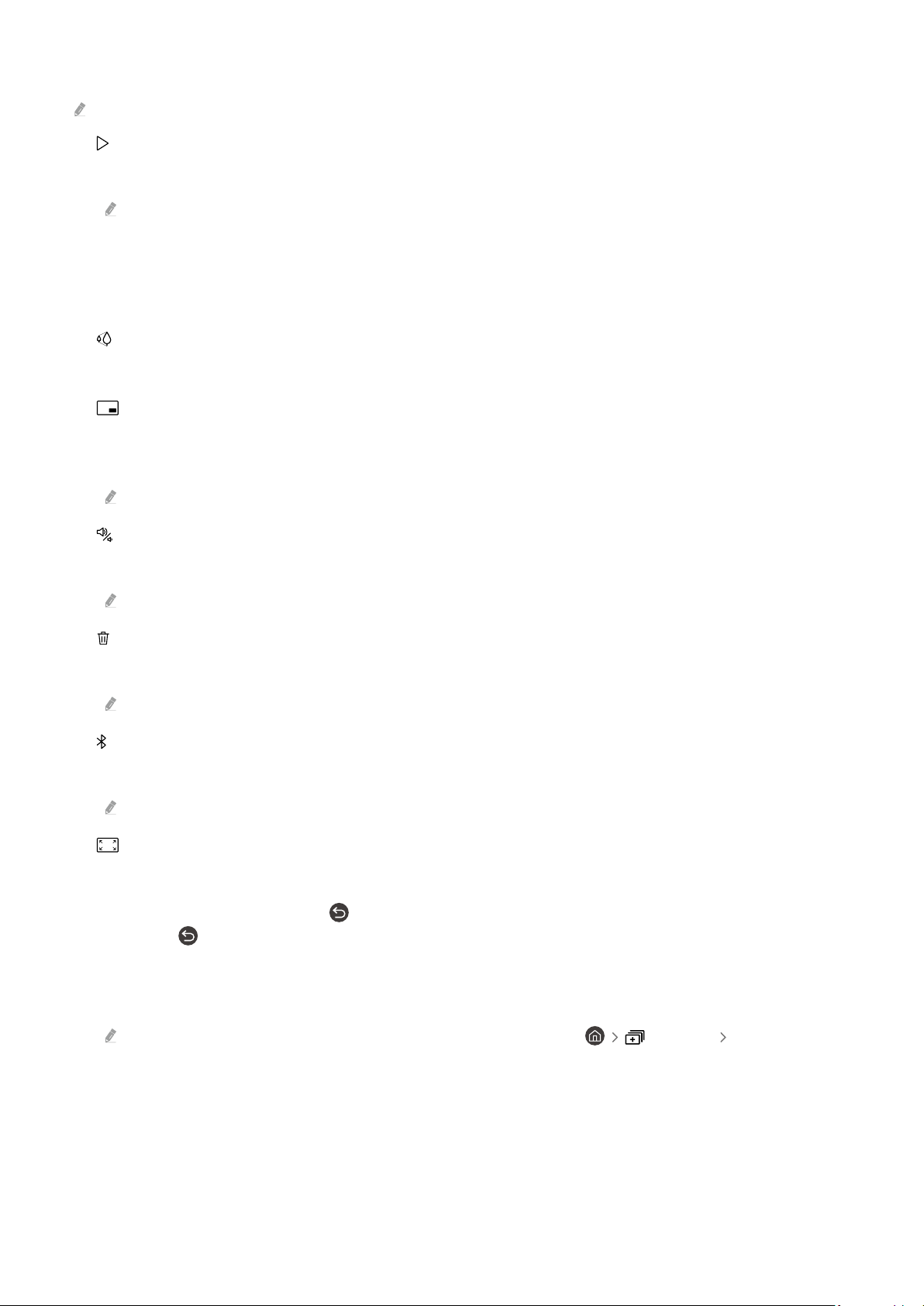
When Multi View is running, press the Select button to congure the following menus.
This function and the provided options for each menu icon may not be available depending on the model and region.
• (Select content.)
You can select from the content list displayed above.
After selecting a content item, you can control the screen or change the app and source.
• Select App/Source (Content Selection Mode)
You can change the content for the selected window. To enter Content Selection Mode, press and hold the Select
button on the Samsung Smart Remote.
• (Change screen size.)
Selects the desired size of Multi View.
•
(Set Picture-in-Picture.)
Selects the position of a small screen on the full screen. The focusing left or right screen appears as small
window.
This function may not be supported depending on the model.
• (Listen to the sound from two screens.)
You will hear the sound of both screens at the same time by adjusting the ratio of each screens sound.
This function may not be supported depending on the model.
• (Delete screen.)
You can delete the selected screen.
This function may not be supported depending on the model.
• (Connect Bluetooth speaker.)
You can hear the sound by connecting the Bluetooth speaker.
This function may not be supported depending on the model.
• (Exit to full screen.)
Multi View is ended and then the full screen appears.
To stop Multi View, press and hold the
button on the Samsung Smart Remote. A short press of the Samsung
Smart Remote's button allows you to choose whether to save exit the current layout.
• Save and Exit
You can save the layout of the current Multi View before closing the function.
The saved layout can be used after selecting it at the top of the Multi View ( Multi View up directional
button).
- 14 -
Loading ...
Loading ...
Loading ...