Documents: Go to download!
- Owner's manual - (English)
- Connection
- Multi-screen
- Smart Functions
- Troubleshooting
Table of contents
User manual Tv
Connection
Establishing a Wired Internet Connection
Connecting to a wired (Ethernet) network
- Press
 /
/  /
/  button to select
button to select  icon, and select Network & Internet.
icon, and select Network & Internet. - To get access to the Internet in a wired way, it is recommended to use a modem or router that supports Dynamic Host Configuration Protocol (DHCP). Modems and routers that support DHCP automatically provide the IP address, subnet mask, gateway, and DNS, so you don't have to enter them manually. Most home networks already have DHCP.
- See the illustration below
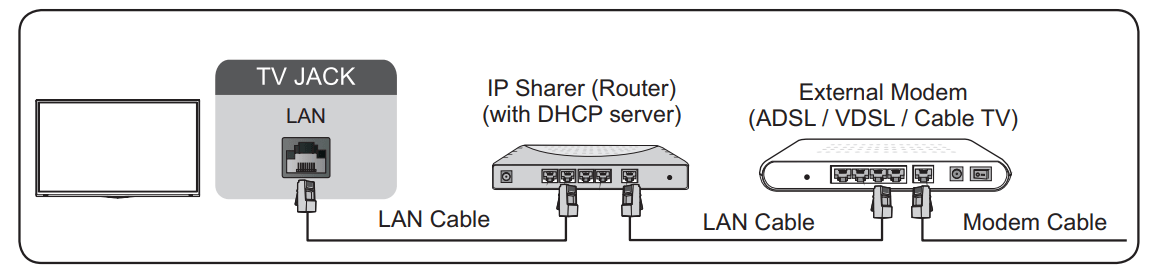
Using Wake on LAN
- Press button to select
 /
/  /
/  button to select
button to select  icon, select Network & Internet, and set Wake on LAN and Wake on Cast to On.
icon, select Network & Internet, and set Wake on LAN and Wake on Cast to On. - Using an Ethernet connection and switching on Wake on LAN and Wake on Cast, you can turn on the TV from the standby mode, and push content to be broadcast on the TV with an app supporting the screencast feature in your mobile device.
NOTE
- To use this function, make sure your TV and mobile device are connected to the same network.
- Enabling this function may result in higher energy consumption.
Establishing a Wireless Internet Connection
Connecting to a wireless network
- Press
 /
/  /
/  button to select
button to select  icon, and select Network & Internet > Wifi.
icon, and select Network & Internet > Wifi. - To connect to an available wireless network, make sure that you have the wireless router’s SSID and password before attempting to connect.
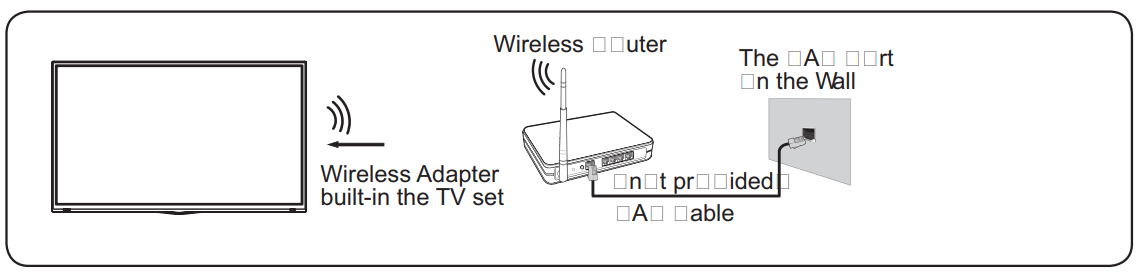
To get access to the Internet in a wireless way:
- Turn on your Wi-Fi.
- The list of networks will display automatically.
- Select a wireless network from the list, input the password.
- If the network connection does not appear in the list, select See all to display all the list, or select Add new network to input a Wi-Fi name, select the type of security mode, and enter password
Using Wake on Wireless Network
- Press
 /
/  /
/  button to select
button to select  icon, select Network & Internet, and set Wake on Wireless Network and Wake on Cast to On.
icon, select Network & Internet, and set Wake on Wireless Network and Wake on Cast to On. - Using a wireless network connection and switching on Wake on Wireless Network and Wake on Cast, you can turn on the TV from the standby mode, and push content to be broadcast on the TV with an app supporting the screencast feature in your mobile device.
NOTE
- To use this function, make sure your TV and mobile device are connected to the same network.
- Enabling this function may result in higher energy consumption.
Connecting Bluetooth Devices
Connecting a Bluetooth device To pair a Bluetooth device, such as Bluetooth headphones, speakers, keyboards, mouse or even moblie devices:
- Before pairing your Bluetooth devices, make sure they're in pairing mode and put devices within range of the TV. To put your Bluetooth devices in pairing mode, refer to the user manual of devices.
- Press
 /
/  /
/  button to select
button to select  icon, and select Remotes & Accessories > Add accessory to turn on the pairing mode. A list of available Bluetooth devices will be displayed.
icon, and select Remotes & Accessories > Add accessory to turn on the pairing mode. A list of available Bluetooth devices will be displayed. - Select the desired device from the list, then follow the onscreen instructions. If you are prompted to enter a passcode, refer to the instruction in user manual of the device. After pairing is completed, the device is connected and is stored to the TV.
NOTE: You need to unpair a paired device first if the maximum number of paired devices was reached.
Listening to the TV through Bluetooth devices
- Pair the Bluetooth audio devices using the TV’s Bluetooth function. Refer to the user manual of your audio device such as Bluetooth speaker, sound bar and headphones for detailed connection steps and usage.
- Press
 /
/  /
/  button to select
button to select  icon, select Sound > Audio Output, and then select the Bluetooth option to listen to the audio through bluetooth devices.
icon, select Sound > Audio Output, and then select the Bluetooth option to listen to the audio through bluetooth devices.
NOTE
- Compatibility issues may occur depending on the Bluetooth device.
- The TV and Bluetooth device may disconnect depending on the distance between them.
Using HDMI&CEC
Use the TV's remote to control external devices that are connected to the TV by an HDMI cable. The external devices need to support HDMI&CEC function.
Connecting an external device through HDMI&CEC function
Press  /
/  /
/  button to select
button to select  icon, and select Device Preferences > Inputs > HDMI control.
icon, and select Device Preferences > Inputs > HDMI control.
- Set HDMI control to On.
- Connect an HDMI&CEC compliant device to the TV.
- Turn on the connected external device. The device will be connected to the TV automatically. After connection is finished, you can access the menu of the connected device on your TV screen using your TV remote and control the device.
Enabling device auto power off
- Press
 /
/  /
/  button to select
button to select  icon, and select Device Preferences > Inputs > Device auto power off.
icon, and select Device Preferences > Inputs > Device auto power off. - Set to On to turn off CEC compatible external devices when the TV is turned off.
Enabling TV auto power on
- Press
 /
/  /
/  button to select
button to select  icon, and select Device Preferences > Inputs > TV auto power on.
icon, and select Device Preferences > Inputs > TV auto power on. - Set to On to turn on the TV when CEC compatible external devices is turned on.
Connecting a Digital Audio System to Use eARC/ARC
If you’d like to use the Enhanced Audio Return Channel (eARC) / the Audio Return Channel (ARC) feature to send sound from the TV back down an HDMI cable to a digital sound system, you can connect it to the HDMI (eARC/ARC) port of your TV.

By using this feature, you can also control the sound system with your TV remote instead of using the remotes for each device.
After the connection:
- Power on the sound system.
- Press
 /
/  /
/  button to select
button to select  icon, and select Sound > Audio Output > eARC/ARC. If the device support eARC function, first select Sound > eARC to set it to On.
icon, and select Sound > Audio Output > eARC/ARC. If the device support eARC function, first select Sound > eARC to set it to On.
NOTE
- It works only when the TV is connected to the audio receiver that supports the eARC/ARC function.
- If the device has an Input Selector feature then make sure to change it to TV.
- When this port is used for eARC/ARC function, it can be used as signal input when DVD is connected to an amplifier and the amplifier is connected to the TV at the same time. (Some amplifiers may not support series connection.)
Connecting an AV device, a PC or a Game Console with an HDMI cable
You can connect an AV device, a PC or a Game Console with an HDMI cable.

After the connection:
- Power on the device.
- Press INPUT button on your remote, select the corresponding HDMI as the input source.
NOTE
- Refer to the "Quick Setup Guide" for more connection information.
- Some devices such as DVD player require HDMI signal to be set to output in the device’s settings. Please consult your device’s user manual for instructions.
- If there is no sound from your TV, change the device's audio settings.
Connecting USB Devices
Connect the USB devices such as hard drives, USB sticks and digital cameras for browsing photos, listening to music.
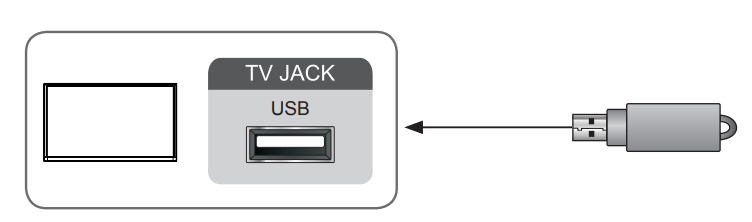
- Support the USB disk 4G, 8G, 16G, 32G, 64G, 128G and other common market size, and 8T hard drive is currently supported.
- Support format: NTFS, FAT32.
- Certain digital cameras may not be compatible with the TV.
Multi-screen
Screen Sharing
Mirror content from your mobile device to the TV. View videos, photos and more from your device on your TV screen.
 /
/  /
/  > Apps > Screen Sharing
> Apps > Screen Sharing- Turn on the casting function of your Android/Windows10 device. The setting icon may vary depending on the device. The feature may be called “Wireless display”, “Smart view”, “Wireless projection”, etc.
- Find the TV name in the searching list of your device and select it. Wait for the connection progress to complete and the content on your device will be displayed on the TV.
NOTE: Some mobile devices may not support casting.
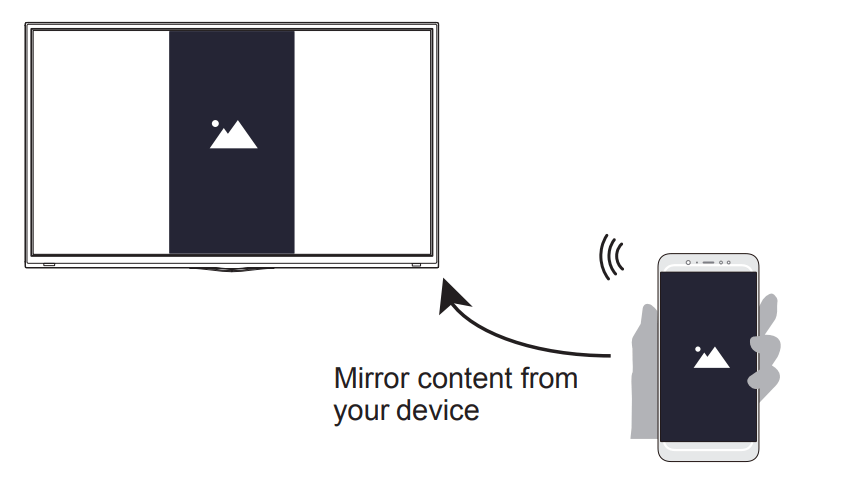
Content Sharing
- Share videos, music or pictures from your Android/iOS/PC device to the TV screen.
- Press
 /
/  /
/  button to select
button to select  icon, select Network & Internet, and select Content Sharing.
icon, select Network & Internet, and select Content Sharing.- Turn on the contents sharing function of your Android/iOS/PC device.
- Find the TV name in the searching list of your device and select it. Wait for the connection progress to complete and select the content you want to share.
NOTE
- TV and your Android/iOS/PC device need to connect to the same network.
- Some devices may not support contents sharing function. If your device doesn’t support contents sharing, you can download an app that supports the function.
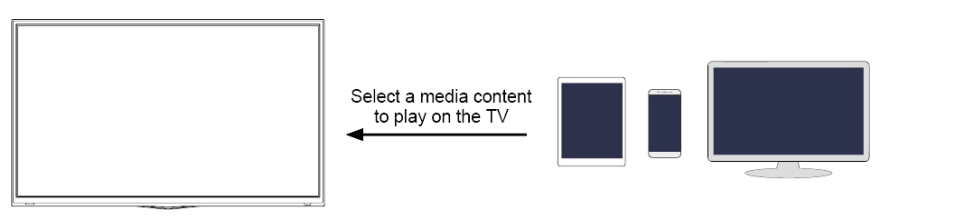
Smart Functions
Getting Familiar with the Home Screen
- The simple design of the Home screen menu makes it easy to navigate. And you can easily add or delete applications in the Home interface according to your needs.
- To access the Home screen, press the
 /
/  /
/  button on your remote and use the D-pad to make your selection.
button on your remote and use the D-pad to make your selection. - To exit the Home screen, press INPUT button on your remote or use the D-pad to move the cursor to
 Inputs icon on the top of the screen, press ok button to enter, and select your desired input source.
Inputs icon on the top of the screen, press ok button to enter, and select your desired input source.
Indicators and icons on the top of the Home screen
- Google Assistant: You can search movies, adjust volume, and more by speaking.
- Google Search: You can search movies, adjust volume, and more by typing.
- Notifications: Notifications can come from the system, an external device, an application, the media player, etc.
- Inputs: Select the Input source depending on the device you have connected to your TV.
- Network & Internet: You can set up the Network & Internet.
- Settings: Settings lets you configure the TV, set app options, add accounts, and change other preferences.
- Time: You can always view the current time on the Home screen.
Names of sections that appear on the Home screen:The Home screen displays the following section:
- Apps: This is the location where you have access to all the apps on your TV. You can enjoy a wide range of services including video streaming.
- Play Next: You can select types of content for play next. You can also manually add a programme to play next by long-pressing on a programme in the Home screen.
- Recommended content: Here the premium content will display on the screen, and you can quickly enter contents that you want.
Managing apps on the apps row
- Select an app on the apps row you want to open, remove or move, and long press ok button to manage.
- If the favourite app is not on Home screen, you can add app to the apps row via the Apps page. Select your favourite app and long press ok button, and then select Add to favourites.
Apps
 /
/  /
/  > Apps
> Apps
Numerous factory-installed apps are available for you to choose for your entertainment preferences.
Installing an app
To install an app:
 /
/  /
/  > Apps > Get more apps > Google Play.
> Apps > Get more apps > Google Play.- Use the navigation buttons on your remote to select the app that you want to install.
- Select the Install. The selected app is installed on the TV.
NOTE
- To use this function, the TV must be connected to the Internet.
- Adding apps is free, but it might cost you money when using some apps.
Managing installed apps
- Removing an app You can only delete apps that you’ve installed to the TV. Factory-installed apps can not be deleted. To delete an app:
- From the Apps screen, use the navigation buttons on your remote to select the app that you want to remove. Long press the ok button.
- Select Uninstall.
- A dialogue message displays and asks whether you want to uninstall this app. Press the ok button to confirm and the icon is removed from the apps screen. NOTE: If an app is deleted, the information related to that app is also removed.
- Moving app icons around - To move an app:
- From the apps screen, use the navigation buttons on your remote to select the app that you want to move. Long press the ok button.
- Select Move.
- Use the navigation buttons on your remote to move the location of app. Press the ok button to confirm.
Using Far-Field Google Assistant to Control your TV
- The Google Assistant can answer your questions or help you change TV configuration. Before using this function, connect the TV to the Internet and sign in your Google account.
- Select
 /
/  icon on the top of Home screen and follow the onscreen instructions to complete sign in
icon on the top of Home screen and follow the onscreen instructions to complete sign in
How to use the Google Assistant function via the control button on the TV
- Switch the button to
 on the bottom shell of your TV to turn on the Google Assistant.
on the bottom shell of your TV to turn on the Google Assistant. - Start a conversation by saying “OK Google”, and the dialogue bar appears at the bottom of the TV screen. At the same time, indicator lights illuminate.
- Continue speaking, such as “What’s the weather” or “Volume up”.
Screenless Mode
- You can talk to the Google Assistant even when the screen is off.
- In Screenless Mode, the Google Assistant is always available to help even when the screen is not on. Just say “OK Google” to start a conversation.
- This feature will affect standby power consumption. To turn it off, go to
 /
/  /
/  button to select
button to select  icon, and select Advanced System > Support > Screenless Mode.
icon, and select Advanced System > Support > Screenless Mode. - NOTE: The far-field Google Assistant and some of its features are only available in limited country/region/ language.
Installing Mobile App to Control your TV
Press  /
/  /
/  button to select
button to select  icon, and select Advanced System > RemoteNOW Download/Smart TV Remote/Mobile App.
icon, and select Advanced System > RemoteNOW Download/Smart TV Remote/Mobile App.
You can scan the Mobile App download QR code on screen to install the app on your smartphone to control your TV, such as turning the TV on or off, typing in with your mobile's keyboard, and sharing pictures or videos from your mobile to TV. This app is available on both Android and iOS.
To connect your TV after installing the mobile app
- Agree with end user license, and disclaimer and privacy policies on TV. If you are not sure whether you have agreed, press
 /
/  /
/  button to select
button to select  icon, and select Device Preferences > About > Legal information > End User License Agreement to check it.
icon, and select Device Preferences > About > Legal information > End User License Agreement to check it. - Make sure your mobile phone and TV are connected in the same network.
- To use this function, switch on Content Sharing at Network & Internet > Content Sharing.
- Open the moblie app and select the TV device you want to connect.
- Enter the PIN code on the mobile phone, and the connection is established
Troubleshooting
Picture Problem
When the TV has a picture problem, please review the list of problems and solutions below.
| Problem | Possible Solutions |
No picture, or black and white picture. |
|
The picture is distorted. |
|
NOTE: If the problem persists, check the signal strength or refer to the external device’s user manual.
Sound Problem
When the TV has a sound problem, these solutions may help resolve the problem.
| Problem | Possible Solutions |
There is no sound or the sound is too low at maximum volume. |
|
Picture is normal, but no sound. |
|
The speakers are making an odd sound. |
|
Picture and Sound Problem
When the TV has a sound and picture problem, these solutions may help resolve the problem.
| Problem | Possible Solutions |
No sound and picture. |
|
I have connected an external device to my TV but I get no picture and/or sound. |
|
Sound and picture distorted or appear wavy. |
|
Sound and picture is blurry or cuts out momentarily. |
|
Internet Problem
When the TV has difficulties in connecting to the Internet, these solutions may help resolve the problem.
| Problem | Possible Solutions |
The TV cannot connect to your network or apps |
|
The wireless network connection failed. | Make sure your wireless modem/router is on and is connected to the Internet. |
The wireless network signal is too weak. | Position your wireless router, modem router, or access point in a central location. Avoid putting it at a corner. |
Recording/Timeshift Function Isn’t Working
When Timeshift or Schedule recording aren’t working, these solutions may help resolve the problem.
| Problem | Possible Solutions |
Schedule Recording cannot be used. |
|
NOTE: The Recording/Timeshift functions may not be applicable in certain models/countries/regions.
My File Won’t Play
When files aren’t playing, this may help resolve the problem.
| Problem | Possible Solutions |
Some files can't be played. |
|
Other Issues
Use these procedures to resolve other issues that may occur.
| Problem | Possible Solutions |
| The TV is hot. | Watching TV for an extended period of time causes the panel to generate heat. The heat from the panel is dissipated through internal vents running along the top of the TV. After extended use, you may feel hot when touching it. This heat, however, is not a defect and does not affect the TV's functionality. |
| The TV smells of plastic. | This smell is normal and will dissipate over time. |
| The plastic cabinet makes a “clicking” type of sound. | The “clicking” sound can be caused when the temperature of the TV changes. This change causes the TV cabinet to expand or contract, which makes the sound. This is normal and the TV is OK. |
See other models: 40S4 32S4 70S5 58S5 50S5
 button on the remote control to activate the unit from Standby.
button on the remote control to activate the unit from Standby.