Loading ...
Loading ...
Loading ...
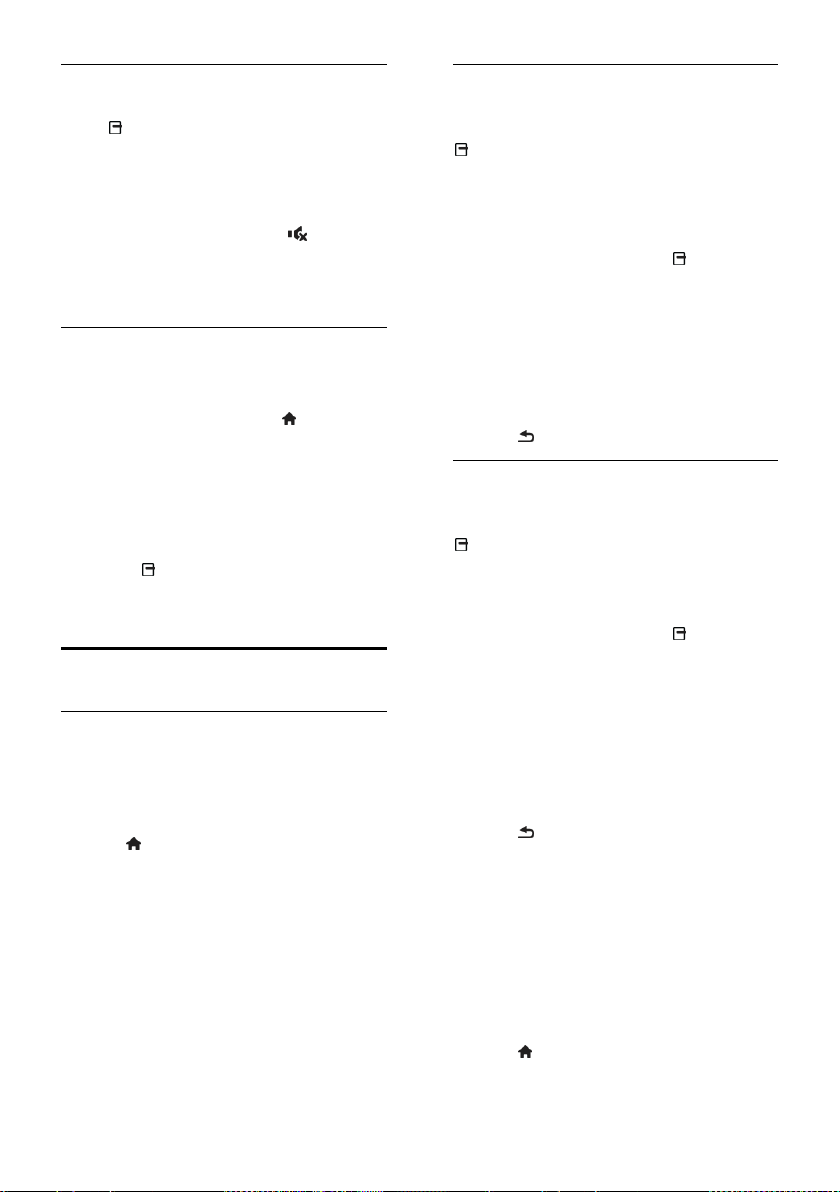
EN 30
Subtitles on digital channels
1. While you watch a digital TV channel,
press OPTIONS.
2. Select [Subtitles], then press OK.
3. Select [Subtitles off], [Subtitles on] or
[On during mute], then press OK.
If you select [On during mute], subtitles are
displayed only when you press to mute
the sound.
Note: If an MHEG application is activated,
subtitles are not displayed.
Subtitle language
For certain digital channels, you can change
the subtitle language.
1. While you watch TV, press .
2. Select [Setup] > [Channel settings] or
[Satellite settings] > [Language].
3. Select [Primary subtitle language] or
[Secondary subtitle language] for the
preferred language.
4. Press OK to confirm.
Tip: Press OPTIONS > [Subtitle
language] to change the subtitle language for
a specific channel.
Universal access settings
Switch on
Some digital TV broadcasters provide special
audio and subtitle features for people who
are hearing or visually impaired. You can
switch these features on or off.
1. Press .
2. Select [Setup] > [TV settings] >
[Preferences].
3. Select [Universal access] > [On] or [Off]
then press OK.
Hearing impaired access
Tip: To make sure that a hearing impaired
audio language is available, press
OPTIONS, then select [Audio language].
Languages with an ear icon support hearing
impaired audio.
To switch on hearing impaired audio and
subtitles
1. While you watch TV, press OPTIONS.
2. Select [Universal access] > [Hearing
impaired].
3. Press a button to select an option:
Red: Switch off hearing impaired
features.
Green: Switch on hearing impaired
audio and subtitles.
4. Press to exit.
Visually impaired access
Tip: To make sure that a visually impaired
audio language is available, press
OPTIONS, then select [Audio language].
Languages with an eye icon support visually
impaired audio.
To switch on visually impaired audio
1. While you watch TV, press OPTIONS.
2. Select [Universal access].
3. Press the Green button to select [Visually
impaired].
4. Press a button to select an option:
Red button - [Off]: Switch off visually
impaired audio.
Green button - [On]: Switch on visually
impaired audio.
5. Press to exit.
Note: If the EasyLink remote control is
switched on, you cannot select the Green
button. To switch off EasyLink, see Use
more of your TV > Use EasyLink > What
you need (Page 22).
Select audio from speakers or headphones
You can choose to hear the visually impaired
audio through the TV speakers, headphones
or both.
1. Press .
2. Select [Setup] > [Channel settings] >
[Languages] > [Visually impaired] >
[Speakers/ Headphones].
Loading ...
Loading ...
Loading ...