Loading ...
Loading ...
Loading ...
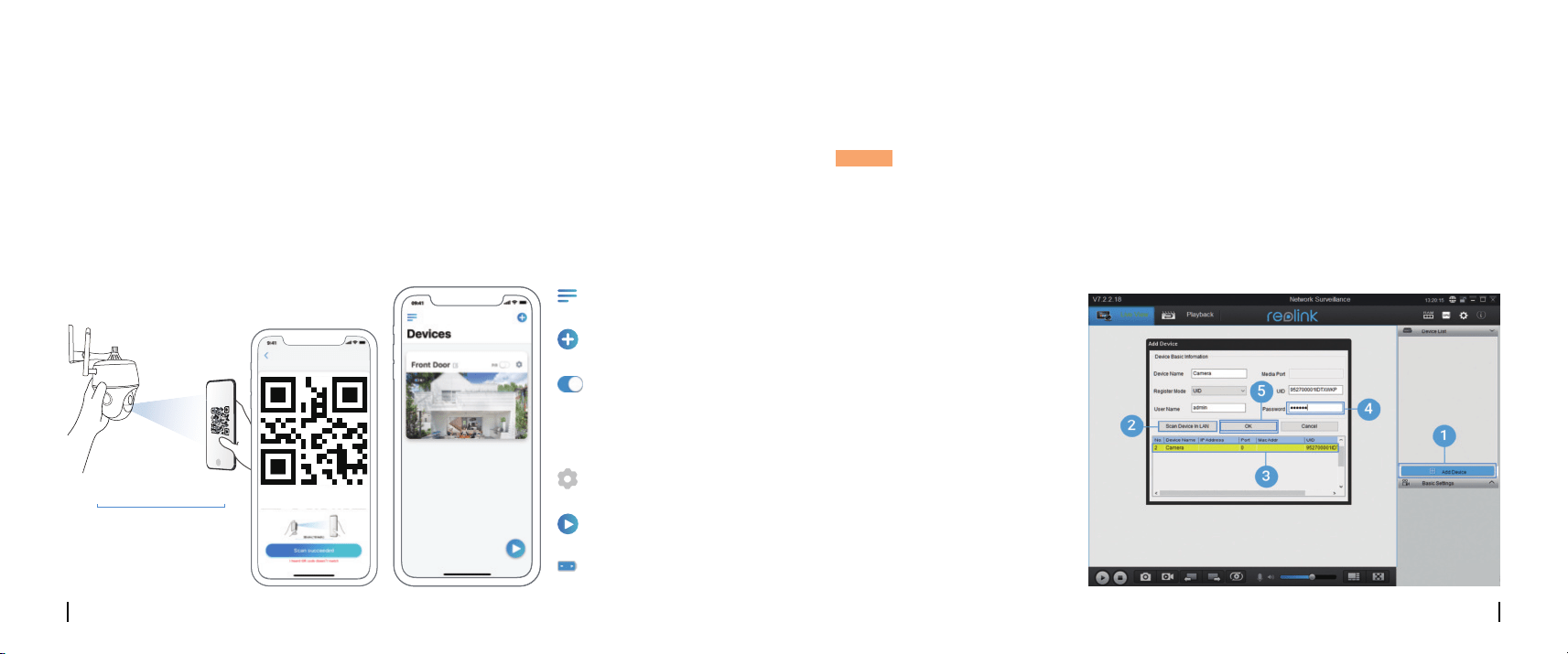
4. A QR code will be generated on the phone. Please place the QR code on your phone towards
Reolink Argus PT camera’s lens at a distance of about 30cm (12 inches) to let the camera scan the
QR code. Please make sure that you’ve ripped the protection film from the camera’s lens.
5. Follow the steps to finish the WiFi settings.
6. After you’ve created a password for your camera, please follow the steps to sync the time, and
then start live view or go to “Device Settings”.
Add New Device
Device Settings
Menu
Access the Live View
Battery Status
r
Enable/Disable PIR
Motion Sensor
(In default, the PIR sensor
is enabled.)
Please download the Reolink Client software from our ocial website:
https://reolink.com/software-and-manual/ and install it.
NOTICE: It's recommended to set up the camera on Reolink App first before adding the
camera to Reolink Client.
Launch the Reolink Client software and manually add the camera to the Client. Please
follow the steps below.
1. Click “Add Device” on the
right-side menu.
2. Click "Scan Device in LAN".
3. Double click on the camera you
want to add. The information will
be filled in automatically.
4. Input the password created on
Reolink App to log in.
5. Click “OK” to log in.
• In Same Network
(In LAN)
Set up Camera on Reolink Client (For PC)
r
30 cm ( 12 inches )
6English5 English
Loading ...
Loading ...
Loading ...