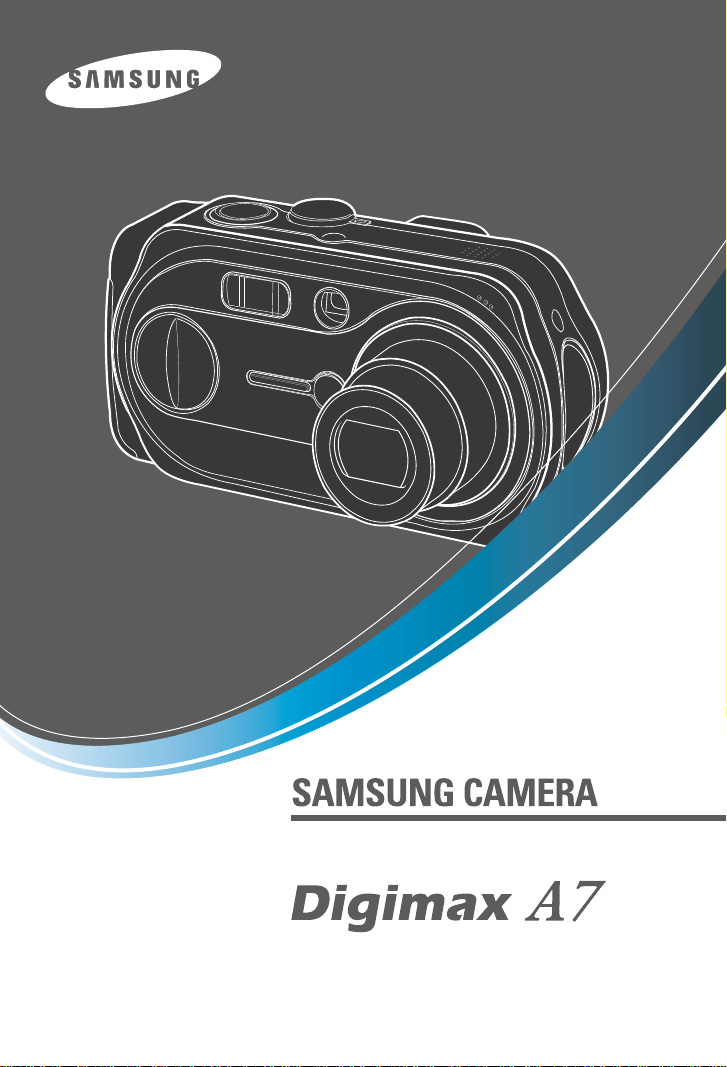
Thank you for buying a Samsung Camera.
This manual will guide you through using the camera, including capturing images, downloading images and
using the application software. Please read this manual carefully before using your new camera.
ENGLISH
User's Manual
Loading ...
Loading ...
Loading ...
