Loading ...
Loading ...
Loading ...
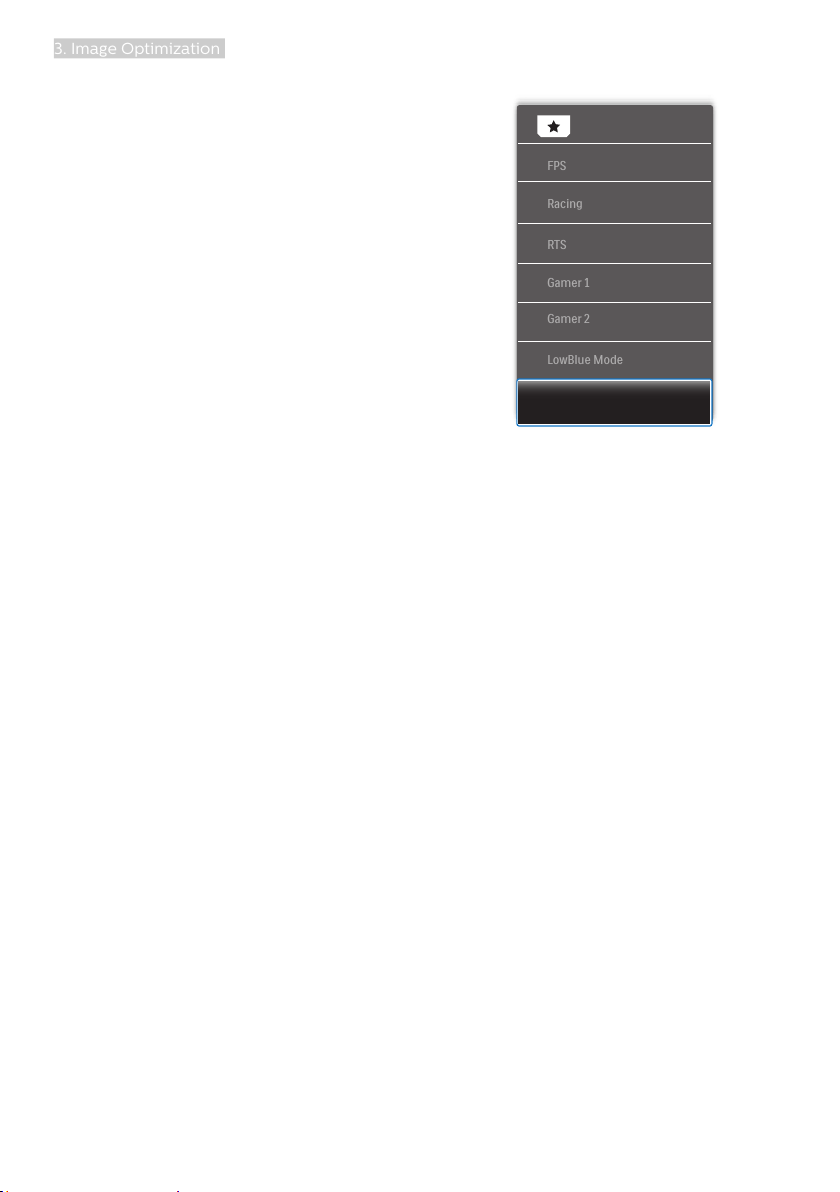
17
3. Image Optimization
271E1S/271E1SD/272E1SA/275E1/275E1S
• FPS: For playing FPS (First Person
Shooters) games. Improves dark
theme black level details.
• Racing: For playing Racing games.
Provides fastest response time and
high color saturation.
• RTS: For playing RTS (Real Time
Strategy) games, a user-selected
portion can be highlighted for RTS
games (through SmartFrame). The
picture quality can be adjusted for
the highlighted portion.
• Gamer 1: User’s preference settings
saved as Gamer 1.
• Gamer 2: User’s preference settings
saved as Gamer 2.
• LowBlue Mode: LowBlue Mode
for easy on-the-eyes productivity
Studies have shown that just as
ultra-violet rays can cause eye
damage, shortwave length blue light
rays from LED displays can cause
eye damage and affect vision over
time. Developed for wellbeing,
Philips LowBlue Mode setting uses a
smart software technology to reduce
harmful shortwave blue light.
• Off: No optimization by SmartImage.
1. Toggle to the left to launch the
SmartImage on screen display.
2. Toggle to the up or down to select
between FPS, Racing, RTS, Gamer 1,
Gamer 2, LowBlue Mode, SmartUnif
ormity(278E1/278E1A),EasyRead(275
E1E) and Off.
3. The SmartImage on screen display
will remain on screen for 5 seconds
or you can also toggle to the left to
make confirmation.
There are multiple selections: FPS,
Racing, RTS, Gamer 1, Gamer 2, LowBlue
Mode, SmartUniformity(278E1/278E1A),
EasyRead(275E1E) and Off.
Loading ...
Loading ...
Loading ...