Loading ...
Loading ...
Loading ...
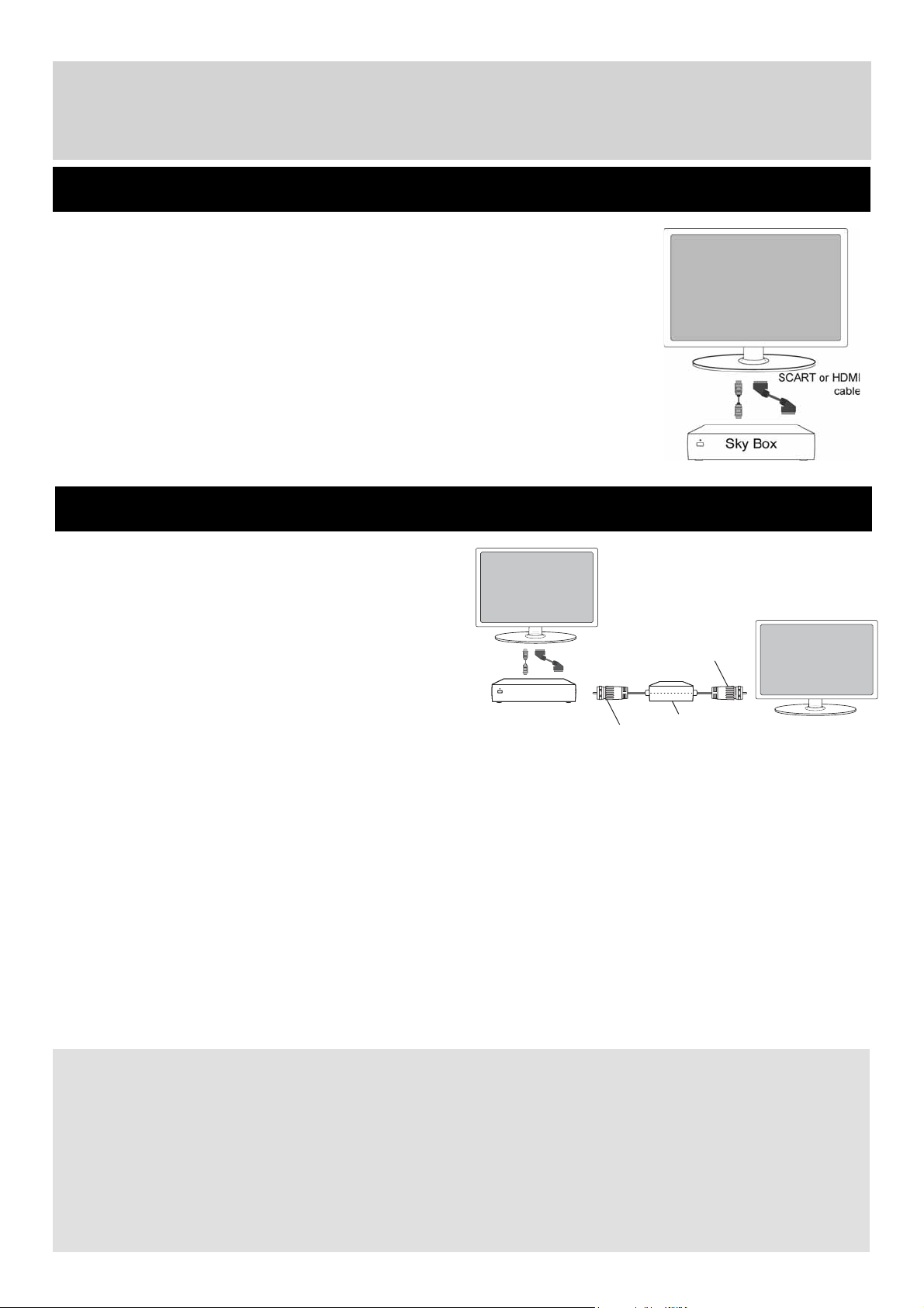
29
For any help concerning set up and use of your TV please call the Customer Helpline on page 3
Option 1) Connecting your TV to your Sky box
(when both the TV and Sky Box are located in the same room)
Option 2) Connecting your TV to your Sky box (when your Sky box is located in a different room to the TV)
Depending on your Sky Box & TV model, connect either by SCART or HDMI cables
(available separately)
If connecting by SCART, select the ‘Input source’ on the TV as SCART. If your TV
model does not have SCART, please refer to the ‘Connections’ pages in this user
guide for alternative ways to connect.
If connecting by HDMI, select the ‘Input source’ on the TV as HDMI (if the TV has
more than 1 HDMI port, ensure you select the input source to match the HDMI
numbered port on the rear of the TV)
If you wish to use your Sky remote to operate the TV’s functions, you will need a Sky
remote control (Revision 9 or later) and you will need to program a 4 digit code into it.
See bottom of this page.
RF/COAX cable from
Sky Box to 2nd TV
Connect to RF
or RF2 output
on the Sky box
Connect to the
Aerial/RF input
on the 2nd TV
TV Link/Magic Eye
(optional)
2nd TV in
another room
Sky Box
SCART
or HDMI
cable
Using a Sky Remote or a Universal Remote to operate your TV
Sky Remote Control - If you wish to use your Sky remote to operate the basic functions of your TV, you need to
program a 4 digit code into it. Please note - you will need a Sky Revision 9 remote control (or later). If you wish to
upgrade/replace your existing Sky remote control to the latest version, you can do so on our website.
Universal Remote Control - If you wish to use a Universal remote control to operate your TV, please refer to the
website for a full list of codes. (Please note we only have codes for One for All branded remote controls, if you have
an alternative brand of Universal remote, please refer to the manufacturer for the code.)
Using Your TV With a Sky Digital Set Top Box
Please note, if you are adding a ‘Magic Eye/TV Link’
to your system so that you can use your Sky remote
control to change the Sky channel in the room where
the 2nd TV is located, please refer to the instructions
included with the TV link/magic eye in order to ensure
the RF or RF2 output on your Sky box is powered on.
(The red LED light on the TV link/magic eye will light
up if the RF / RF2 output is correctly set up) If you
do not have the instructions that came with the TV
link/magic eye, instructions on how to do it can be
found on our website.
1) To tune the TV to the Sky box, on the 2nd TV, select the ‘Analogue’ input source.
2) Select the channel that you wish to store the Sky box/channel on. (If you do not use channels 1-5 because you
no longer have analogue terrestrial channels after digital switchover, you may choose to select channel 1 to store
the Sky box/channel, if you still have and use analogue channels 1-5, you may for example decide that channel 6 is
the best option for you)
3) Press the corresponding number on the remote control to select the desired analogue channel chosen as per
point 2 above.
4) On the TV remote control, press Menu. Now navigate through the menus to select Manual Tuning or Analogue
Manual Tuning (refer to the Tuning/Channel menu section of this user guide if necessary)
5) Manually tune in the channel (usually, the Sky box is at a frequency between 800Mhz and 850Mhz) once the
Sky box/channel is found, press ‘OK’ to store it. If you wish to use your Sky remote to operate the TV’s functions,
you will need a Sky remote control (Revision 9 or later) and you will need to program a 4 digit code into it.
If you wish to use your Sky remote to operate the TV’s functions, you will need a Sky remote control
(Revision 9 or later) and you will need to programme a 4 digit code into it. Please see below.
User Guide - BUSH-MAN-0020 - 32-133I-GB-5B2-HKDUS-UK, 32-133I-GW-5W2-HKDUS-UK.indd Sec1:29User Guide - BUSH-MAN-0020 - 32-133I-GB-5B2-HKDUS-UK, 32-133I-GW-5W2-HKDUS-UK.indd Sec1:29 26/05/2015 13:54:3326/05/2015 13:54:33
Loading ...
Loading ...
Loading ...