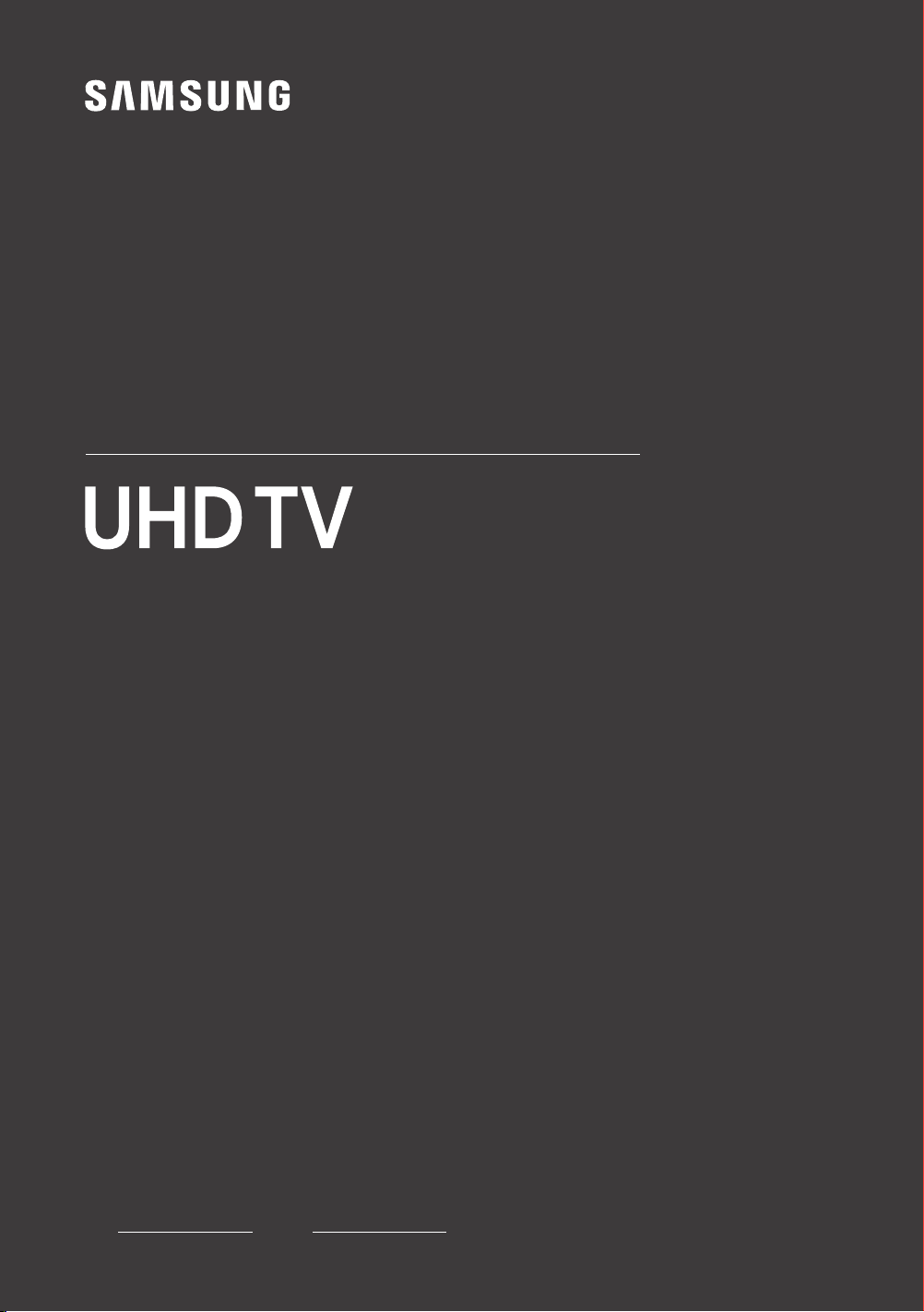#2 How to use Bixby on a Samsung Smart TV?
Note:
This feature requires an Internet connection.
A Samsung account must be registered and logged in on the TV.
Device screenshots and the menu are only a sample in English - they are also available in the language of your country.
Part I. Register your voice
Step 1. Press the Voice icon on the remote and turn on the Voice Wake-up function.
Note:
If you do not turn on the Voice Wake-up function, you can activate Bixby only by pressing the voice icon on the remote.
The battery life of the remote will be shortened by using Voice Wake-up.
Step 2. Select Start to create a voice ID.
Note:
Depending on background noise, you might not be able to activate your Voice ID.
Your Voice ID may also be activated with similar or recorded voices.
Your voice information is only used on this device.
Step 3. Say the sentences displayed on your screen.
Step 4. Press and hold the voice button on your remote, say the sentences displayed on your screen, and then release the voice button.
Now, Bixby can recognize your voice.
Part II. How to use Bixby
Method 1. Starting Bixby by way of your voice. You can activate Bixby by saying "Hi, Bixby". When Bixby is activated, the Bixby icon will appear and the LED on the remote will flash red. The appropriate distance between the user and the remote is 1.5 m.
Method 2. Starting Bixby by pressing the voice button on the remote. Press and hold the button and just say a command, and then release the button.
Explorer Now. If you select Explore Now, you can view all of the Bixby services.