Loading ...
Loading ...
Loading ...
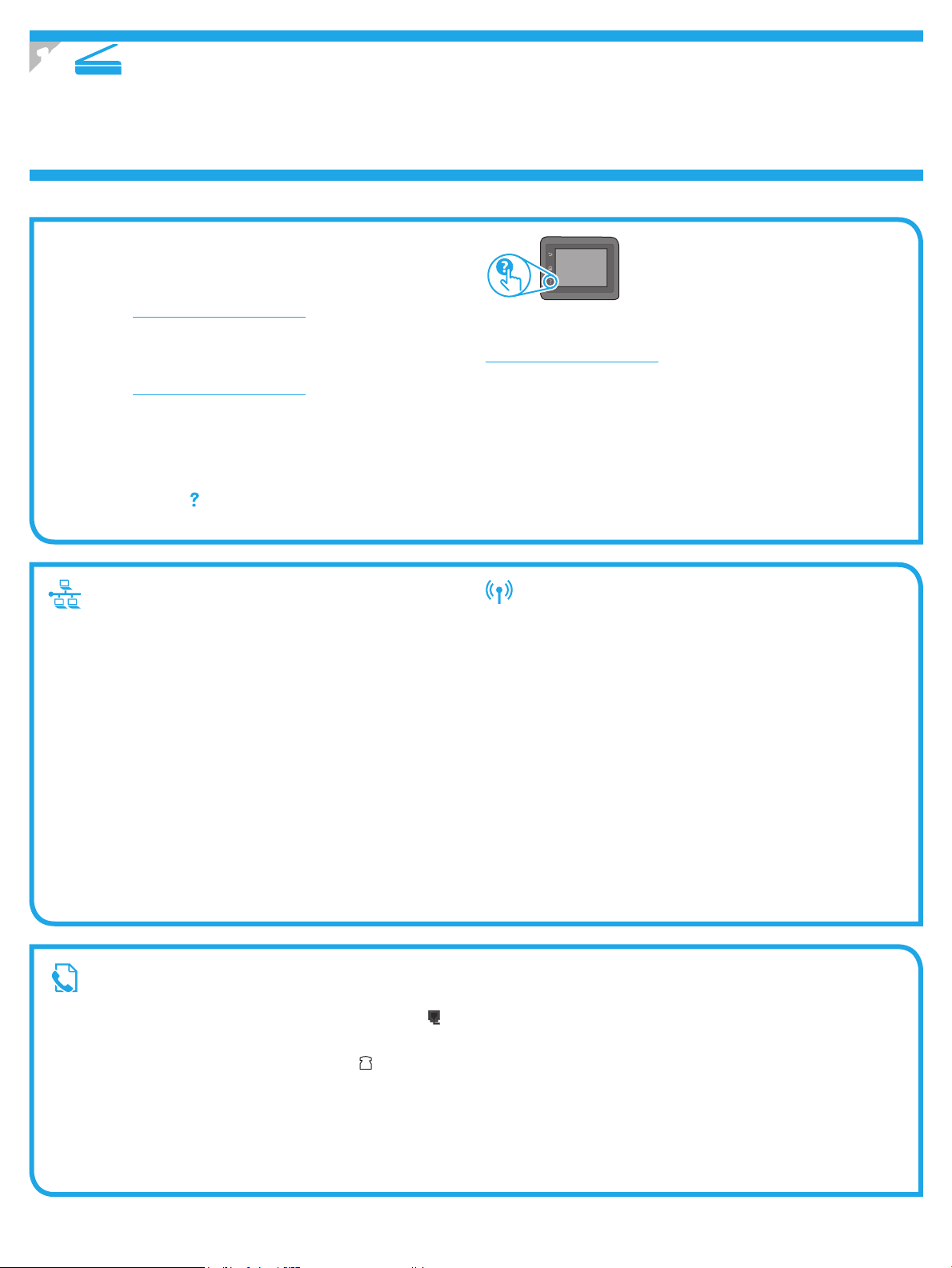
9
Connexion à un réseau laire (Ethernet) (facultatif)
• Vériez que l'imprimante est connectée au port réseau approprié à l'aide d'un
câble de longueur suisante.
• Vériez que les voyants situés à côté du port réseau sont allumés.
• Vériez que le pilote d’impression est bien installé sur l'ordinateur.
• Testez la connexion réseau en exécutant une commande Ping sur le réseau:
Windows
Cliquez sur Démarrer > Exécuter. Tapez cmd et appuyez sur Entrée. Tapez
ping, puis un espace, saisissez l'adresseIP de l'imprimante puis appuyez sur
Entrée. Exemple d'adresse IP: 192.168.0.1. Pour trouver l'adresse IP de
l'imprimante, consultez la section «Rechercher l'adresseIP de l'imprimante».
OS X
Ouvrez l'utilitaire réseau et tapez l'adresseIP dans le volet de ping. Appuyez
sur Entrée. Exemple d'adresse IP: 192.168.0.1. Pour trouver l'adresse IP de
l'imprimante, consultez la section «Rechercher l'adresse IP de l'imprimante».
• Si la fenêtre aiche des temps de propagation en boucle, cela signie que le
réseau est opérationnel.
• Si le ping ne fonctionne pas, essayez de redémarrer l'imprimante et vériez
ànouveau toutes les étapes de connexion.
Connexion du réseau sans l (modèles sans l
uniquement)
• Vériez que le câble réseau n'est pas connecté. L'imprimante ne peut pas se
connecter à un réseau sans l lorsqu'un câble réseau est connecté.
• Vériez que l'imprimante et le routeur sans l sont sous tension et alimentés.
Vériez également que l'interrupteur sans l est activé.
• Vériez que l'imprimante se trouve dans la plage du réseau sans l. Pour la
plupart des réseaux, l'imprimante doit se trouver dans une plage de 30m (100pi)
du point d'accès sans l (routeur sans l).
• Vériez que le pilote d’impression est bien installé sur l'ordinateur.
• Vériez que l'ordinateur et l'imprimante se connectent au même réseau sans l.
• Pour Mac, vériez que le routeur sans l prend en charge Bonjour.
• Redémarrez le routeur sans l.
Dépannage de la télécopie (modèles fdw uniquement)
Vérier la connexion physique
• Vériez que le cordon téléphonique est connecté au port de télécopie
situé à l'arrière de l'imprimante et à la prise murale.
• Pour un téléphone ou un autre périphérique supplémentaire, vériez que le
cordon téléphonique est connecté au port du téléphone
situé à l'arrière de
l'imprimante et au périphérique.
• Si les appels téléphoniques sortants échouent car aucune tonalité n'est
détectée ou que la ligne est occupée, connectez-vous à une ligne de
téléphone diérente.
• Pour FoIP, réduisez la vitesse de télécopie et désactivez le mode de
correction d’erreur du menu des paramètres de télécopie sur le panneau de
commande de l'imprimante.
Vérier les paramètres de télécopie de l'imprimante
• Pour utiliser un service de messagerie vocale de la compagnie de téléphone ou
du fournisseur de services, assurez-vous que le paramètre Sonneries avant
réponse est déni sur moins de sonneries que le répondeur téléphonique.
• Si plusieurs numéros de téléphone sont aectés à la même ligne
téléphonique physique et que celle-ci est partagée par plusieurs
périphériques, assurez-vous que l'imprimante est dénie sur le réglage
correct de sonnerie distincte. Utilisez un paramètre dans lequel l'imprimante
répond aux télécopies et ne tient pas compte des autres types de sonneries.
• La conguration des paramètres de vitesse de télécopie sur moyenne (V.17)
ou lente (V.29) peut également améliorer votre capacité à envoyer un fax.
Dépannage
Manuel de l'utilisateur
Le manuel de l'utilisateur comprend des informations relatives à l'utilisation de
l'imprimante et au dépannage. Il est disponible sur le CD de l'imprimante et sur
leWeb:
1. Accédez à: www.hp.com/support/ljM227MFP
2. Sélectionnez la langue appropriée, puis l'imprimante si vous y êtes invité,
etcliquez sur Manuels de l'utilisateur.
Recherche des mises à jour de micrologiciels
1. Accédez à: www.hp.com/support/ljM227MFP
2. Sélectionnez une imprimante ou une catégorie dans la liste, puis cliquez sur
Pilotes.
3. Sélectionnez le système d'exploitation et cliquez sur Suivant.
4. Sélectionnez Micrologiciel, et cliquez sur le bouton Télécharger.
Aide du panneau de commande (modèles dw uniquement)
Appuyez sur le bouton Aide sur le panneau de commande de l'imprimante pour
accéder aux rubriques d'aide.
Ressources d'assistance supplémentaires
Pour l'aide globale de HP relative à l'imprimante, allez sur:
www.hp.com/support/ljM227MFP
• Résolution des problèmes
• Recherche d'instructions de conguration avancées
• Téléchargement des mises à jour du logiciel
• Inscription au forum d'assistance
• Recherche d'informations réglementaires et de garantie
• Ressources d'impression mobile
Utilisez le logiciel HP Scan sur votre ordinateur pour lancer un travail de numérisation sur l'imprimante.
Windows
Cliquez sur Démarrer, sélectionnez Programmes ou Tous les programmes, puis HP,
et sélectionnez HP Scan.
OS X
Accédez au dossier Applications et ouvrez HP Easy Scan.
10.
Utiliser la fonction de numérisation
Loading ...
Loading ...
Loading ...