Loading ...
Loading ...
Loading ...
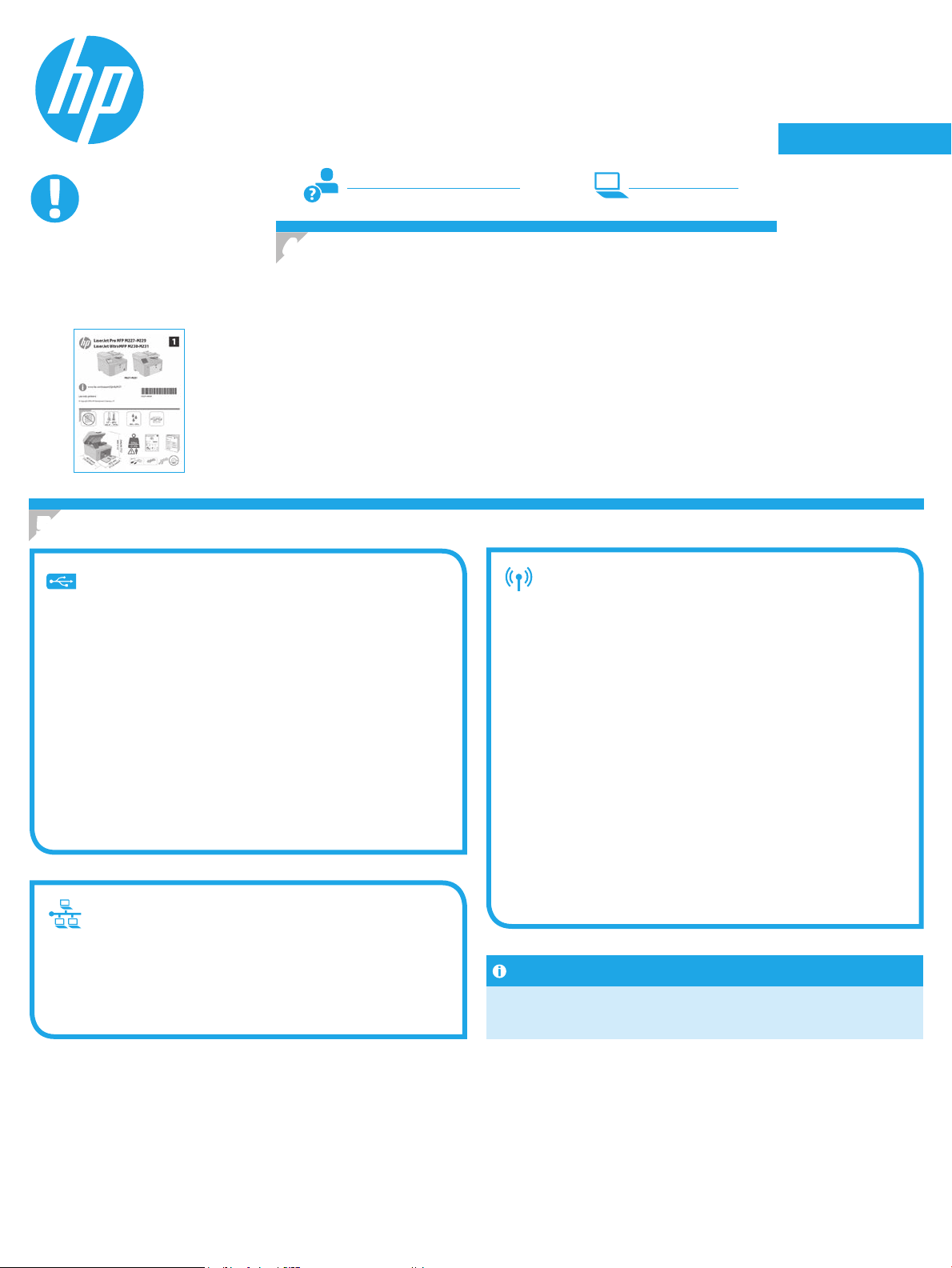
15
English................. 1
Português ......... 15
Español ............. 10
Français ............... 5
Windows
1. Não conecte o cabo USB antes de instalar o software. O processo
de instalação solicitará a conexão do cabo no momento apropriado.
Seocabo já estiver conectado, reinicie a impressora quando a instalação
solicitar a conexão do cabo.
2. Continue até “6. Baixe e instale o software”.
OS X
1. Para OS X, conecte o cabo USB entre o computador e a impressora antes
de instalar o software.
2. Continue até “6. Baixe e instale o software”.
Conexão da rede sem o
(somente modelos sem o)
Painéis de controle com tela sensível ao toque
1. Para conectar a impressora a uma rede sem o (Wi-Fi), no painel de
controle da impressora, toque no botão Sem o.
2. Toque no Menu sem o e então toque no Assistente de conguração
sem o. Selecione o nome da rede na lista SSID ou insira o nome da rede
caso ela não esteja listada.
3. Use o teclado para inserir a senha e, em seguida, toque no botão OK.
4. Aguarde enquanto a impressora estabelece uma conexão de rede.
5. No painel de controle da impressora, toque no botão Rede. Se um
endereço IP estiver na lista, a conexão de rede foi estabelecida.
Casocontrário, aguarde mais alguns minutos e tente novamente.
Anoteo endereço IP para utilizá-lo durante a instalação do software.
Exemplo de endereço IP: 192.168.0.1
Conexão de rede cabeada (Ethernet)
(opcional)
Use um cabo de rede padrão.
1. Conecte o cabo de rede à impressora e à rede. Aguarde alguns minutos
até a impressora adquirir um endereço de rede.
2. Continue até “6. Baixe e instale o software”.
LaserJet Pro MFP M227-M229
LaserJet Ultra MFP M230-M231
Guia de Introdução
Conexão USB direta entre a impressora
e o computador
É necessário utilizar um cabo USB do tipo A a B.
5.
Selecionar o método de conexão
Congurar manualmente o endereço IP
Consulte o guia do usuário da impressora para obter informações sobre como
congurar o endereço IP manualmente. Consulte a seção “Solução de problemas”
deste guia.
IMPORTANTE:
Siga as
Etapas 1 a 3 no
pôster de conguração de
hardware da impressora,
então prossiga para a Etapa 4.
4.
Conguração inicial no painel de controle
Depois de ligar a impressora, aguarde sua inicialização. Para navegar no painel de controle,
use os botões de seta e o botão OK. Siga as instruções no painel de controle para denir estas
congurações:
• Idioma
• Local
• Congurações padrão
Em Congurações padrão, selecione uma destas opções:
• Autogerenciado: Congurações padrão otimizadas para a maioria dos usuários que incluem
etapas de conguração guiadas e atualizações automáticas.
• Gerenciado por TI: congurações padrão otimizadas para capacidade de gerenciamento de frota.
As congurações podem ser completamente personalizadas após a conguração inicial.
NOTA: Selecione a Página Informações de impressão para imprimir uma página que instrua como
alterar as congurações padrão.
www.hp.com/support/ljM227MFP www.register.hp.com
Loading ...
Loading ...
Loading ...