Loading ...
Loading ...
Loading ...
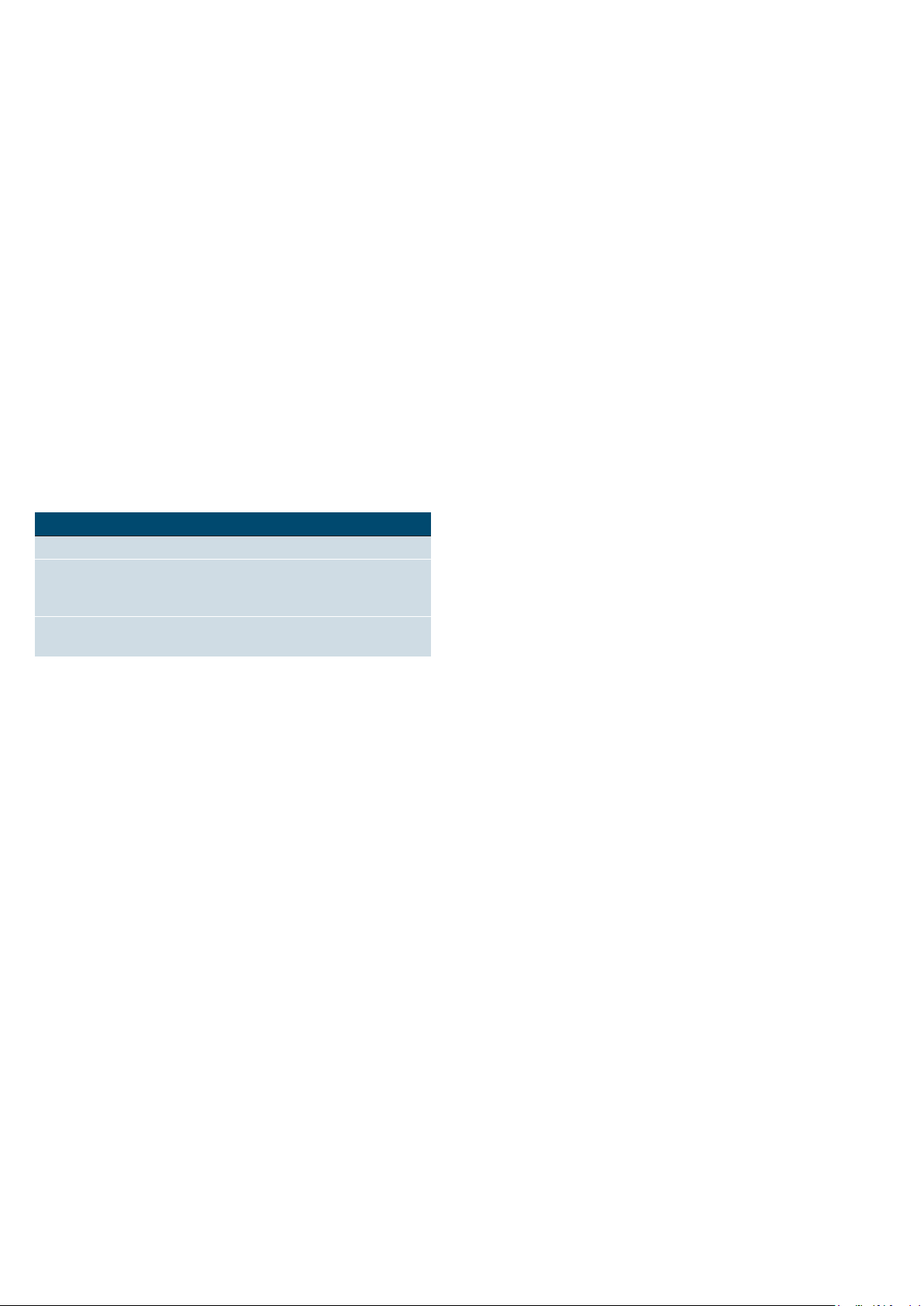
en Getting to know your appliance
8
*Getting to know your
appliance
Get t i ng to kn ow your appl i anc e
In this section, we will explain the indicators and
controls. You will also find out about the various
functions of your appliance.
Note: Depending on the appliance model, individual
details and colours may differ.
Control panel
In the control panel, you can use the various buttons,
touch fields and the rotary selector to set the required
function of the appliance. The current settings are
shown in the display.
The overview shows the control panel when the
appliance is switched on with a selected operating
mode.
Controls
The individual controls are adapted for the various
functions of your appliance. You can set your appliance
simply and directly.
Buttons and touch fields
Here you can find a short explanation of the various
buttons and touch fields.
--------
Rotary selector
Use the rotary selector to change the operating modes
and adjustment values shown in the display.
In most selection lists, e.g. programmes, the first
selection follows the last.
In some selection lists, e.g. duration, you have to turn
the rotary selector back the other way when you reach
the minimum or maximum value.
PLQV
##
:
O
PO
PGG
NFOV PQFO TUBSUTUPQ
( Buttons
The buttons to the left and right of the rotary
selector have a pressure point. Press these
buttons to activate them.
0 Rotary selector
You can turn the rotary selector clockwise and
anti-clockwise.
8 Display
You can see the current adjustment values,
options or notes in the display.
@ Touch fields
There are sensors under the touch fields to the left
¾ and right ¿ of the display. Touch the respective
arrow to select the function.
Buttons Meaning
on/off Switches the appliance on and off
menu Menu Opens the operating modes menu
l Information Displays notes
0 Time-setting
option
Setting the timer
open Automatic door
opening
Opens the appliance door
start/stop Starts or pauses the operation
Touch fields
¾ Field to the left of
the display
Navigates left
¿ Field to the right of
the display
Navigates right
Getting to know your appliance en
9
Display
The display is structured so that the information can be
read at a glance.
The value that you can currently set is in focus. It is
displayed in white lettering with a dark background.
Status bar
The status bar is at the top of the display. The time,
timer duration and programme length are shown here.
Progress line
The progress line shows you how much time has
elapsed, for example. The straight line below the setting
values progresses from left to right, the longer the
operation continues to run.
Operating modes menu
The menu is divided into different operation modes. In
this way, you can quickly access the required function.
Depending on the appliance type, there are a various
number of operating modes.
--------
Further information
In most cases, the appliance provides you with notes
and further information on the action that is being
carried out. To view these, press the l button. The note
is displayed for a few seconds. Use the rotary selector
to scroll to the end of longer notes.
Some notes are displayed automatically, for example as
confirmation, or to provide an instruction or warning.
The note can be cleared by pressing the l button
again.
Cooking compartment functions
The functions in the cooking compartment make your
appliance easier to use. This, for example, enables the
cooking compartment to be well lit and a cooling fan to
prevent the appliance from overheating.
Automatic door opening
The appliance door springs open if you activate the
automatic door opening. You can fully open the
appliance door manually.
The automatic door opening does not work in the event
of a power cut. You can open the door manually.
Notes
■ If you open the appliance door during operation, the
operation is paused.
■ When you close the appliance door, the operation
does not continue automatically. You must restart
the operation manually.
■ If the appliance has been switched off for a long
time, the appliance door will open after a time delay.
Interior lighting
When you open the appliance door, the interior lighting
switches on. If the door remains open for longer than
around five minutes, the cooking compartment lighting
switches off again. When the automatic door opening is
activated, the cooking compartment lighting switches
on again.
For all operating modes, the cooking compartment
lighting switches on as soon as the operation is started.
When the operation has finished, the lighting switches
off.
Cooling fan
The cooling fan switches on as required. The hot air
escapes above the door.
The cooling fan may continue to run for a certain time
after the operation.
Caution!
Do not cover the ventilation slots. Otherwise, the
appliance may overheat.
Notes
■ The appliance remains cool during microwave
operation. Despite this, the cooling fan will still
switch on. The fan may run on even when the
microwave operation has ended.
■ Condensation may form on the door window, interior
walls and floor. This is normal and does not
adversely affect microwave operation. Wipe away the
condensation after cooking.
Operating mode Use
Microwave Selects the microwave output
Programmes Automatic programmes
Prepares selected meals very eas-
ily
Settings ~ "Basic settings"
on page 15
You can adapt your appliance's
basic settings to suit your needs.
Loading ...
Loading ...
Loading ...