Loading ...
Loading ...
Loading ...
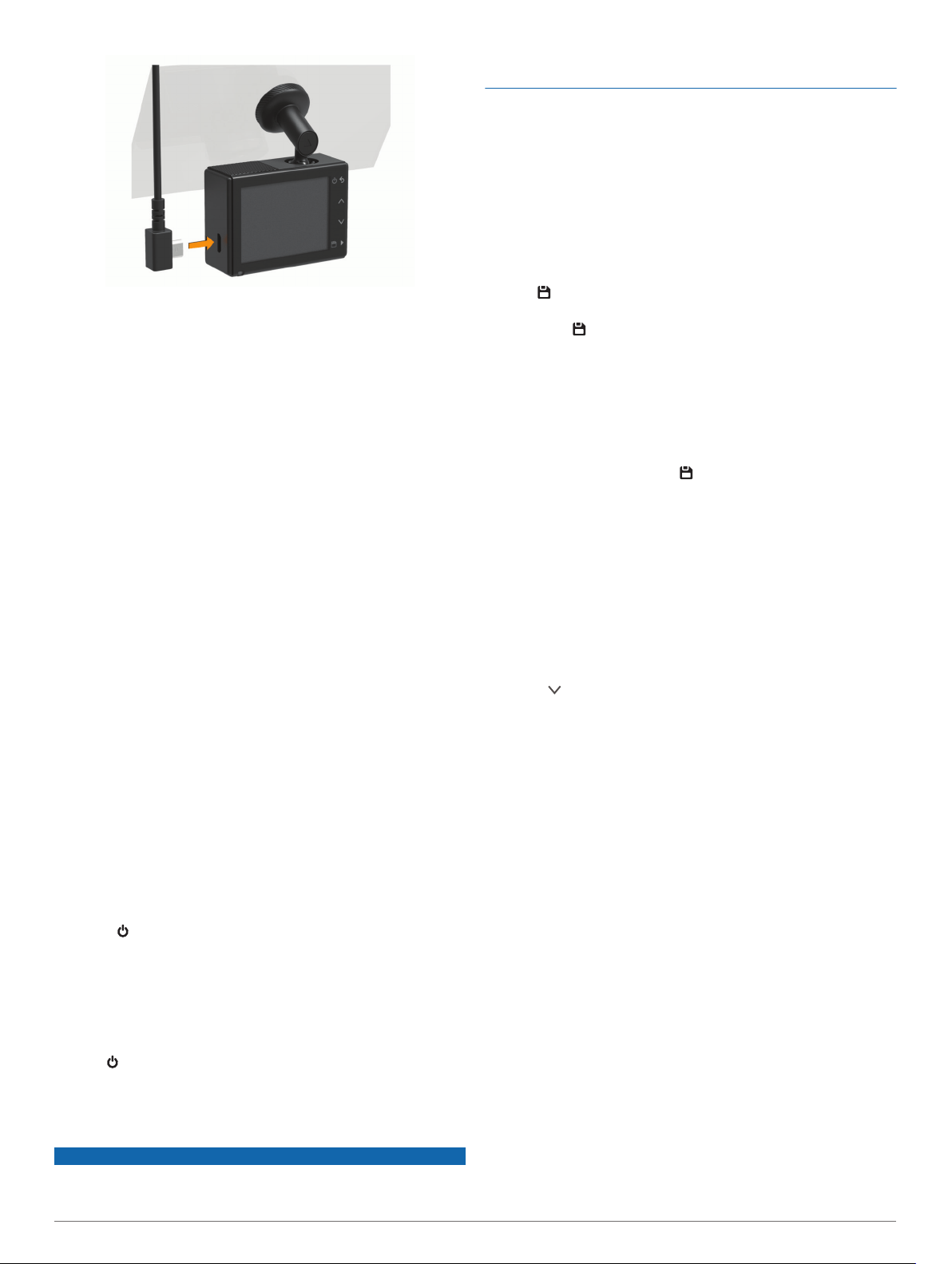
3
Route the power cable to your vehicle power outlet.
The included vehicle power cable is designed to be routed
out of sight. It is long enough to route around the windshield
in most vehicles, and you can hide the thin cable along or
behind the trim or headliner.
4
Plug the other end of the vehicle power cable into a power
outlet in your vehicle.
5
If necessary, turn on the vehicle ignition switch to provide
power to the power outlet in your vehicle.
The device turns on.
6
Follow the on-screen instructions to complete the initial
device setup.
The camera view appears.
7
Adjust the position of the camera to capture the desired field
of view.
Setting the Camera Placement
You can mount the device in the left, center, or right of your
windshield. For the best performance, you should set the
Camera Placement option to indicate the location of your device
in the vehicle.
1
Select Settings > Driver Assistance > Camera Placement.
2
Select Horizontal Placement, and select the horizontal
placement of your camera.
3
Select Vehicle Height.
4
Select an option:
• If you are driving a large vehicle, like a full size van or
truck, select Tall.
• If you are driving a car, select Normal.
Turning On the Device Manually
NOTE: When the device is connected to an ignition-switched
power outlet, it turns on automatically when you turn on the
vehicle.
Select .
The device turns on.
Turning Off the Device Manually
NOTE: When the device is connected to an ignition-switched
power outlet, it turns off automatically when you turn off the
vehicle.
Hold for 3 seconds.
The device turns off.
Dash Cam Recording
NOTICE
Some jurisdictions regulate or prohibit use of this device. It is
your responsibility to know and comply with applicable laws and
rights to privacy in jurisdictions where you plan to use this
device.
Before you can record video, you must install a camera memory
card (Installing the Memory Card, page 1).
By default, the device immediately starts recording video when it
turns on. It continues recording, overwriting the oldest, non-
saved video until it turns off.
Saving a Video Recording
By default, the device uses a sensor to detect a possible
incident and saves video footage automatically before, during,
and after the detected event. You can also save video files
manually at any time.
Hold .
The device saves the video footage before, during, and after
you select .
The memory card has limited storage. After you save a video
recording, you should transfer the recording to your computer or
other external storage location for permanent storage (Videos
and Photos on Your Computer, page 3).
Taking a Picture
You can take a picture with this device.
From the viewfinder, select .
The device saves the picture to the memory card.
Event Detection
By default, the device uses a sensor to detect possible incidents
and saves video footage automatically before, during, and after
the detected event. The video footage is stamped with the time,
date, and location of the event.
Viewing Videos and Pictures
NOTE: The device stops recording and alerts are disabled while
viewing videos or pictures.
1
Select > Gallery.
2
Select an option:
• To view videos you saved, select Saved Videos.
• To view parked videos you saved, select Parked Videos.
• To view saved photos, select Pictures.
• To view Travelapse
™
video footage, select Travelapse.
• To view recent video footage that has not been saved,
select Unsaved Videos.
3
Select a video or photo.
Connecting the Device to Your Computer
You can view videos and photos on your computer using a
micro-USB cable.
1
Plug the small end of the micro-USB cable into the port on
the device.
2
Plug the larger end of the micro-USB cable into a port on
your computer.
Depending on your computer operating system, the device
appears as either a removable drive or a removable volume.
Connecting the Device to Garmin
®
VIRB
®
App
You can save pictures and video recordings by connecting your
smartphone or tablet to the free Garmin VIRB App. To download
the Garmin VIRB app, or for more information, go to garmin.com
/VIRBapp.
1
From the application store on your mobile device, install the
Garmin VIRB app.
2
From the main menu on the Dash Cam, select Gallery >
Share Gallery.
2 Dash Cam Recording
Loading ...
Loading ...
Loading ...
