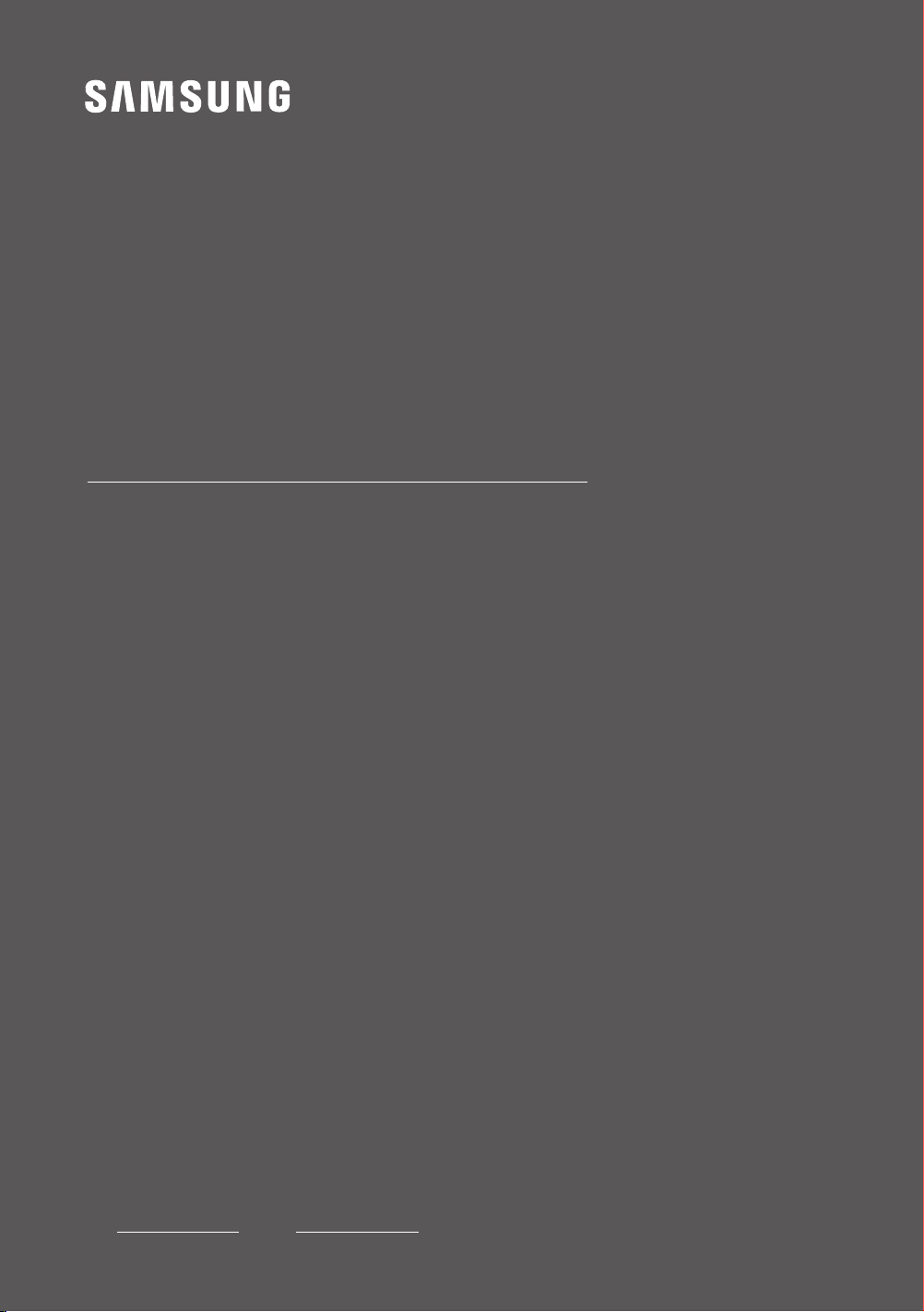#3 how is the Screen resolution and screen size?
The larger the screen on your TV, the more important that the screen resolution becomes.
Full HD, has 1920 by 1080 pixels, offering great picture quality for smaller screen sizes. UHD resolution offers an even clearer and sharper picture with 3840 by 2160 pixels. This is great for video game consoles, Blu-ray, and HD TV channels, upscaling them to UHD resolution.
The best possible picture quality available on Samsung TVs is 8K. 8K TVs have 7680 by 4320 pixels, 16 times the number of pixels as a Full HD TV. Samsung 8K TVs also have fantastic upscaling, this means that they can take a lower quality image and raise it to an 8K resolution.