Loading ...
Loading ...
Loading ...
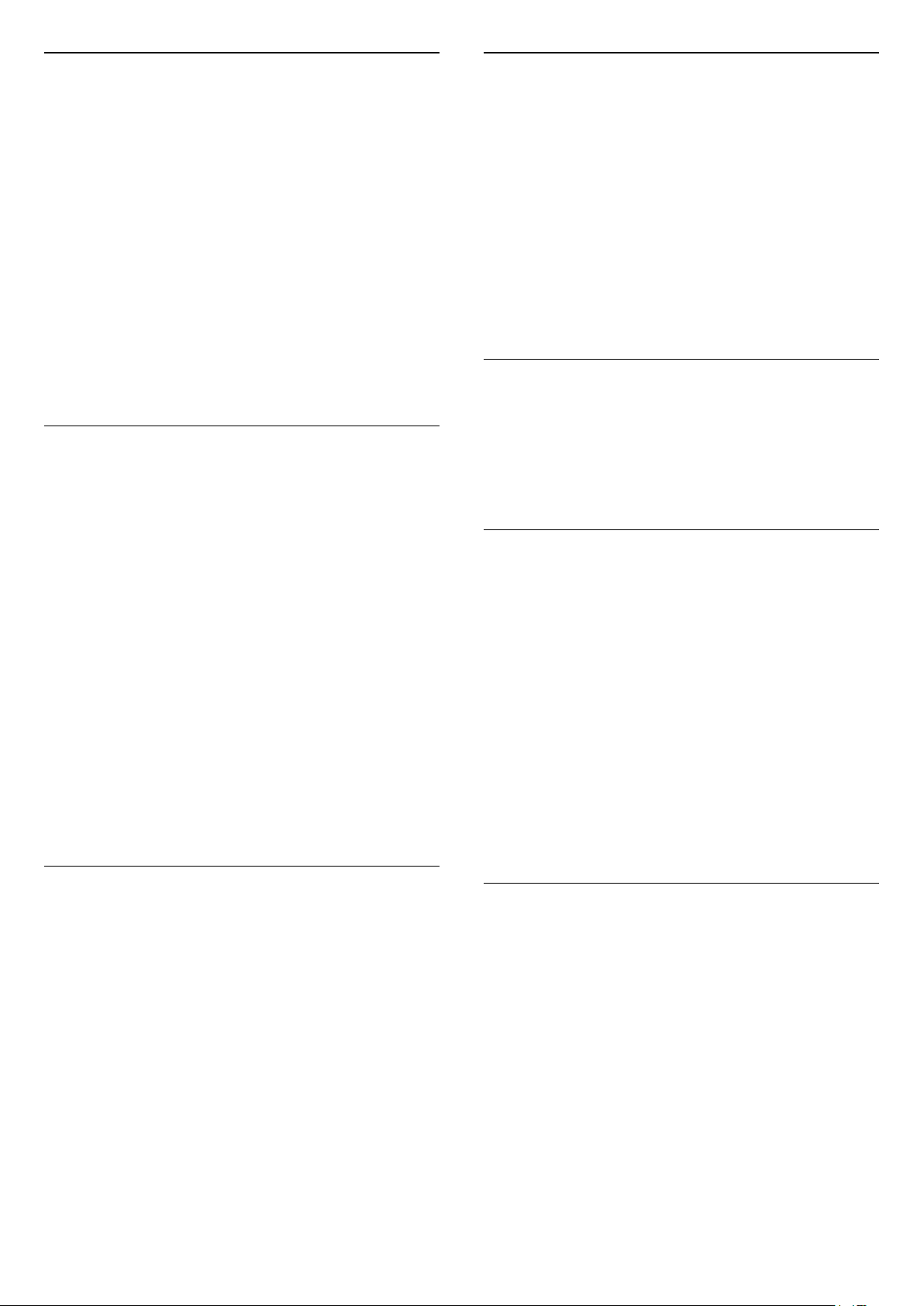
USB Keyboard Settings
To install the USB keyboard, switch on the TV and
connect the USB keyboard to one of
the USB connections on the TV. When the TV
detects the keyboard for the first time, you can select
your keyboard lay-out and test your selection. If you
select a Cyrillic or Greek keyboard layout first, you
can select a secondary Latin keyboard layout.
To change the keyboard layout setting when a layout
was selected…
1 - Press
, select All Settings and press OK.
2 - Select General Settings and press
(right) to
enter the menu.
3 - Select USB Keyboard Settings, and press OK to
start the keyboard setup.
HbbTV
If a TV channel offers HbbTV pages, you must first
switch on HbbTV in the TV settings to view the pages.
1 - Press
, select All Settings and press OK.
2 - Select General Settings and press
(right) to
enter the menu.
3 - Select Advanced > HbbTV, and press OK.
4 - Select On or Off.
5 - Press
(left) repeatedly if necessary, to close
the menu.
If you want to avoid access to HbbTV pages on a
specific channel, you can block the HbbTV pages for
this channel only.
1 - Tune to the channel of which you want to block
the HbbTV pages.
2 - Press
OPTIONS and select HBB TV on This
Channel and press OK.
3 - Select Off and press OK.
Home or Shop
If the TV is installed in a shop, you can set the TV to
display an in store promotion banner. Picture
Style is set to Vivid automatically. Switch Off
Timer is switched off.
To set the TV to Shop location…
1 - Press
, select All Settings and press OK.
2 - Select General Settings and press
(right) to
enter the menu.
3 - Select Location > Shop, and press OK.
4 - Press
(left) repeatedly if necessary, to close
the menu.
If you use the TV at home, set the TV in Home
location.
Shop Setup
If the TV is set to Shop, you can set the availablility of
a specific demo for in store use.
1 - Press
, select All Settings and press OK.
2 - Select General Settings and press
(right) to
enter the menu.
3 - Select Shop Setup and press
(right) to enter
the menu.
4 - Select Off or Commercial Banner as in store
demo
5 - Press
(left) repeatedly if necessary, to close
the menu.
TV Guide
For more information, in Help, press the colour
key
Keywords and look up TV Guide, data and
information.
Channel Logos
In some countries, the TV can show the channel
logos.
If you do not want these logos to appear, you can
switch them off.
To switch off the logos…
1 - Press
, select All Settings and press OK.
2 - Select General Settings and press
(right) to
enter the menu.
3 - Select Advanced > Channel Logos and
press
(right) to enter the menu.
4 - Select Off and press OK.
5 - Press
(left) repeatedly if necessary, to close
the menu.
Factory Settings
You can set the TV back to the original TV settings
(the factory settings).
To switch back to the original settings…
1 - Press
, select All Settings and press OK.
2 - Select General Settings and press
(right) to
enter the menu.
3 - Select Factory Settings and press OK.
4 - Press
(left) repeatedly if necessary, to close
the menu.
70
Loading ...
Loading ...
Loading ...
