Loading ...
Loading ...
Loading ...
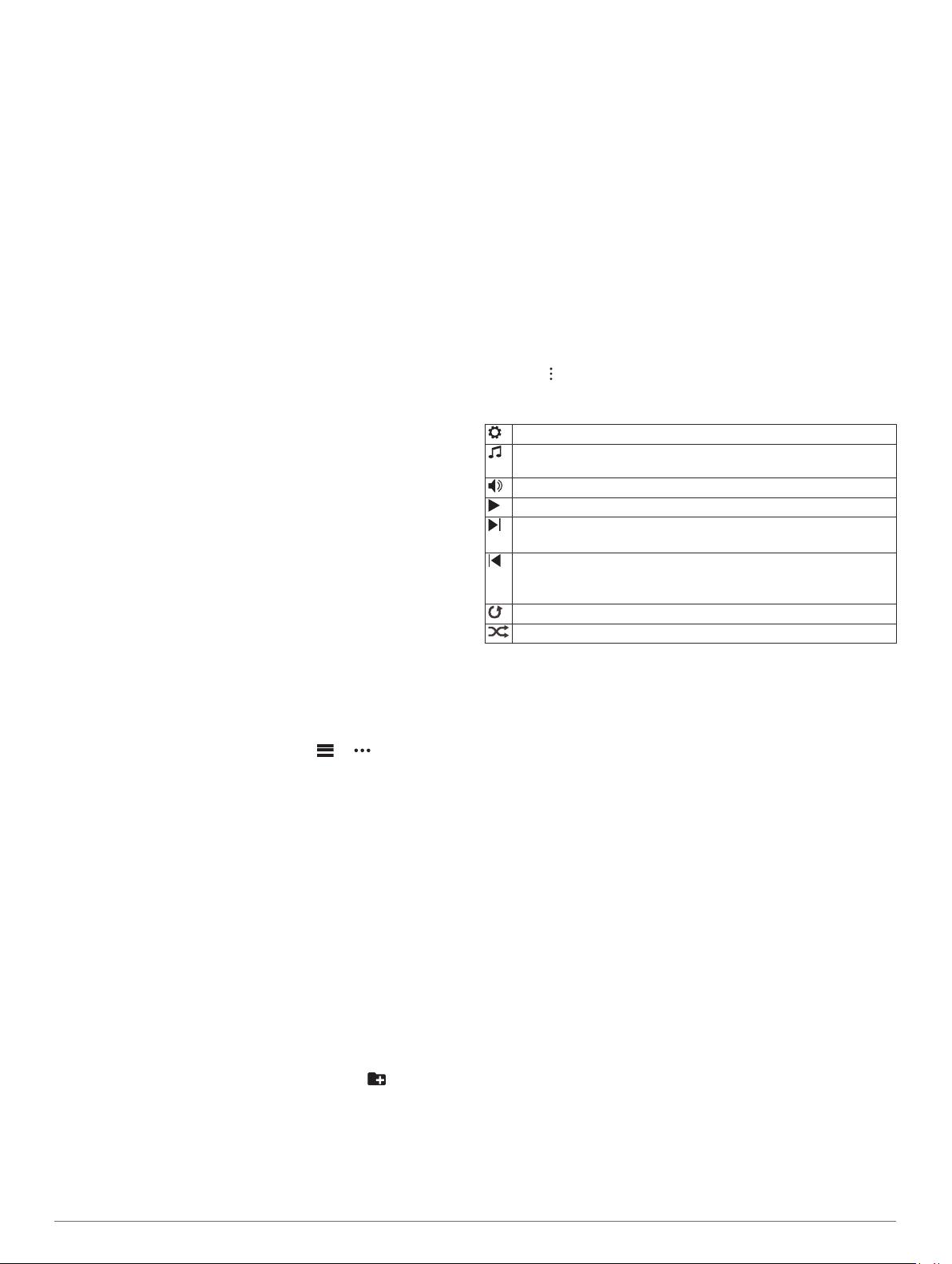
Downloading Audio Content from a Third-Party
Provider
Before you can download audio content from a third-party
provider, you must connect to a Wi‑Fi network (Connecting to a
Wi
‑
Fi Network, page 12).
1
Hold DOWN from any screen to open the music controls.
2
Hold MENU.
3
Select Music Providers.
4
Select a connected provider.
5
Select a playlist or other item to download to the device.
6
If necessary, select BACK until you are prompted to sync
with the service.
NOTE: Downloading audio content can drain the battery. You
may be required to connect the device to an external power
source if the battery is low.
Downloading Audio Content from Spotify
®
Before you can download audio content from Spotify, you must
connect to a Wi‑Fi network (Connecting to a Wi
‑
Fi Network,
page 12).
1
Hold DOWN from any screen to open the music controls.
2
Hold MENU.
3
Select Music Providers > Spotify.
4
Select Add music & podcasts.
5
Select a playlist or other item to download to the device.
NOTE: Downloading audio content can drain the battery. You
may need to connect the device to an external power source
if the remaining battery life is insufficient.
The selected playlists and other items are downloaded to the
device.
Changing the Music Provider
1
Hold DOWN from any screen to open the music controls.
2
Hold MENU.
3
Select Music Providers.
4
Select a connected provider.
Disconnecting from a Third-Party Provider
1
From the Garmin Connect app, select or .
2
Select Garmin Devices, and select your device.
3
Select Music.
4
Select an installed third-party provider, and follow the on-
screen instructions to disconnect the third-party provider from
your device.
Downloading Personal Audio Content
Before you can send your personal music to your device, you
must install the Garmin Express application on your computer
(www.garmin.com/express).
You can load your personal audio files, such as .mp3 and .m4a
files, to a fēnix device from your computer. For more information,
go to garmin.com/musicfiles.
1
Connect the device to your computer using the included USB
cable.
2
On your computer, open the Garmin Express application,
select your device, and select Music.
TIP: For Windows
®
computers, you can select and browse
to the folder with your audio files. For Apple
®
computers, the
Garmin Express application uses your iTunes
®
library.
3
In the My Music or iTunes Library list, select an audio file
category, such as songs or playlists.
4
Select the checkboxes for the audio files, and select Send to
Device.
5
If necessary, in the fēnix list, select a category, select the
checkboxes, and select Remove From Device to remove
audio files.
Listening to Music
1
Hold DOWN from any screen to open the music controls.
2
Connect your headphones with Bluetooth technology
(Connecting Bluetooth Headphones, page 14).
3
Hold MENU.
4
Select Music Providers, and select an option:
• To listen to music downloaded to the watch from your
computer, select My Music (Downloading Personal Audio
Content, page 14).
• To control music playback on your smartphone, select
Control Phone.
• To listen to music from a third-party provider, select the
name of the provider.
5
Select to open the music playback controls.
Music Playback Controls
Select to manage content from some third-party providers.
Select to browse the audio files and playlists for the selected
source.
Select to adjust the volume.
Select to play and pause the current audio file.
Select to skip to the next audio file in the playlist.
Hold to fast forward through the current audio file.
Select to restart the current audio file.
Select twice to skip to the previous audio file in the playlist.
Hold to rewind through the current audio file.
Select to change the repeat mode.
Select to change the shuffle mode.
Connecting Bluetooth Headphones
To listen to music loaded onto your fēnix device, you must
connect headphones using Bluetooth technology.
1
Bring the headphones within 2 m (6.6 ft.) of your device.
2
Enable pairing mode on the headphones.
3
Hold MENU.
4
Select Music > Headphones > Add New.
5
Select your headphones to complete the pairing process.
Changing the Audio Mode
You can change the music playback mode from stereo to mono.
1
Hold MENU.
2
Select Music > Audio.
3
Select an option.
Heart Rate Features
The fēnix device has a wrist-based heart rate monitor and is
also compatible with chest heart rate monitors (sold separately).
You can view heart rate data on the heart rate widget. If both
wrist-based heart rate and chest heart rate data are available
when you start an activity, your device uses the chest heart rate
data.
Wrist-based Heart Rate
Wearing the Device
• Wear the device above your wrist bone.
NOTE: The device should be snug but comfortable. For more
accurate heart rate readings, the device should not move
14 Heart Rate Features
Loading ...
Loading ...
Loading ...