Documents: Go to download!
User Manual
- User Manual - (English)
- Quick Start Guide - (English)
- User Guide - (Spanish)
- User Guide - (French)
- Children Safety - (Spanish)
- Warranty - (English)
- TV components
- Programming a universal remote control
- Setting up TV
- Maintaining
- Troubleshooting
Table of contents
LED TV User Guide
TV components
TV front
- Remote control sensor
eceives signals from the remote control. Do not block. - Power indicator
Turns off when your TV is on. Lights when your TV is off (standby mode).
Jacks and controls
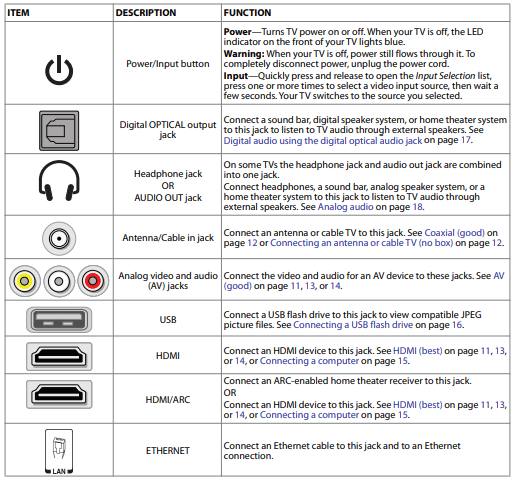
CAUTIONS:
- Check the jacks for position and type before making any connections.
- Loose connections can cause poor audio or video quality. Make sure that all connections are tight and secure.
- The external audio/video equipment shown may be different from your equipment. If you have questions, refer to the documentation that came with your equipment.
- Always unplug the power cord when connecting external equipment.
Remote control
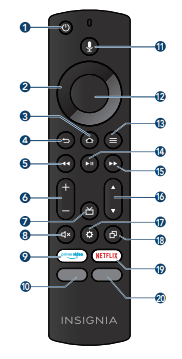
- Power
Turn TV power on or off. When your TV is off, the LED indicator on the front of your TV lights. - Navigation
Move up, down, left, or right. - Home
Return to the Home screen (short press) or to open Quick Settings Overlay (long press). - Back
See other models: BE-HCL301 NS-RTM10SS2 NS-S10MCBK2 BE-HW120S19 BE-ANT716
Return to the previous screen. - Rewind
Skip back (short press) or rewind (long press). - Volume
Increase (+) or decrease (–) the volume. - Guide
Press to open the live TV Channel Guide. - Mute
Mute or unmute the sound. - Prime Video
Launch Prime Video from any screen or when your TV is off. - Partner Button 1
Launches the designated app from any screen or when the TV is off. - Voice
Hold down to turn on the Alexa-enabled microphone and start voice input. Release the button to end voice input. With Alexa, you can use your voice to search for content, control playback, and more. (Alexa Voice Service requires an Amazon account). - Select
Confirm a selection or action. - Menu
Activate on-screen contextual commands. - Play/pause
Start, resume, or pause playback. - Forward
Skip forward (short press) or fast forward (long press). - Channel selection
Press to go to the next or previous live channel. - Settings
Activates quick settings overlay. - Recents
Opens a row of recently watched content so you can easily switch between content. - Netflix
Launch Netflix from any screen, even when your TV is off. - Partner Button 2
Launches the designated app from any screen or when the TV is off.
Programming a universal remote control
You can operate your Insignia TV with a new or existing universal remote control.
- See the table in Common universal remote control codes on page 19 for common codes. If you have problems programming your remote or need a different remote control code:
• Contact the universal remote control or cable/satellite company of the remote control you are trying to program.
• Visit www.insigniaproducts.com/remotecodes for the latest remote control code information.
• Call the Insignia Customer Care Center at 1-877-467-4289. - Follow your universal remote control’s instructions to entr the TV code you found in Step 1.
Common universal remote control codes
- AT&T U‐verse
1034, 1035, 1040, 1398, 1465, 1596, 1437, 1507, 12049, 11641, 11564, 11326, 11423, 11892, 11517, 10171, 10463, 11385, 11660, 11963, 12184, 13227 - Cablevision
068, 069, 078, 096, 100, 164, 168, 229, 026 - Charter
2002, 1204, 1423, 1517, 0171, 1963, 0463, 1463, 0842, 1326, 167, 415, 424, 450, 456, 461, 507, 523, 567, 577, 586 - Comcast
10463, 10171, 11204, 11326, 11463, 11517, 11641, 11780, 11785, 11892, 11963, 12002, 01877, 00276, 01982, 01376, 00810, 01187, 01106, 00877, 00476 - Cox
1326, 1463 - DirecTV
10463, 10171, 11204, 11326, 11517, 11564, 11641, 11963, 12002, 11463, 12049 - Dish Network
834, 720, 222, 898, 365, 777, 754 - RCA
135, 12049, 11423, 11564, 10171, 10463, 11810, 11892, 11963, 12184, 12417 - Rogers
0463, 1326, 2049, 1785, 1780, 1423, 1963 - Time Warner
400, 450, 461, 456, 10463, 1463, 0463 - Verizon
0198, 0490
Setting up TV
- Make sure that you have connected the power cord to your TV and that you turned on your TV.
- Make sure that you have installed the batteries in your new Voice Remote with Alexa.
- Make sure that your remote is paired with your TV. Pairing should occur automatically. If you have issues, press (Home). If you continue to have issues, try re-inserting your batteries or replacing them, then repeat this step again.
- Select your Wi-Fi network from the networks displayed on the screen.
Note: If your Wi-Fi network is password protected, have your Wi-Fi network password handy to connect your TV to the Internet. If your network is hidden, select the Join Other Network tile from the list. If required, enter your network password using the on-screen keyboard. - Select your experience: Full (Recommended) or Basic.
• Full: Get the most out of your experience with access to live TV, over 500,000 streaming movies and TV episodes, thousands of apps, and Alexa skills. To get started, sign in or sign up for a free Amazon account.
• Basic: This experience is limited to live TV and only six streaming apps. Alexa and the full Appstore are not included.
For more information about setting up your TV, go to: http://www.amazon.com/help/firetveditiontv
Maintaining
- Do not use your TV in areas that are too hot or too cold, because the cabinet may warp or the screen may malfunction. Your TV works best in temperatures that are comfortable to you.
- Do not place your TV in direct sunlight or near a heat source.
Cleaning the TV cabinet
Clean the cabinet with a soft, lint-free cloth. If the cabinet is especially dirty, moisten a soft, lint-free cloth in a weak detergent solution, squeeze the excess moisture from the cloth, then wipe the cabinet with the cloth. Use a clean cloth to dry the cabinet.
Cleaning the TV screen
Clean the screen with a soft, lint-free cloth.
Troubleshooting
Video and audio
- Picture does not fill the screen. There are black bars around the picture.
Press and hold Home until the Quick Settings menu opens. Select Display - Picture Size, then change the setting. If Picture Size is grayed out (not available to select), change the setting for Auto Aspect to Off. - No picture (screen is not lit) and no sound.
• Press Power on the TV or the remote control.
• Make sure that the video cables are connected correctly and securely to your TV.
• Make sure that the power cord is plugged into a working outlet.
• Press Home, then navigate to the INPUTS row and select the input you want to watch.
• Try another channel. The station may be experiencing problems.
• Make sure that the incoming signal is compatible.
• Make sure that the antenna or cable TV is connected correctly and securely. - Dark, poor, or no picture (screen is lit), but sound is good.
• Try another channel. The station may be experiencing problems.
• Make sure that the antenna or cable TV is connected correctly and securely.
• Press and hold Home until the Quick Settings menu opens. Select Display - Picture Size, then change the setting. If Picture Size is grayed out (not available to select), change the setting for Auto Aspect to Off.
• If you are using an antenna and the signal strength is low, adjust the antenna or use a highly directional outdoor antenna or set-top antenna with a built-in amplifier.
• Make sure that the video cables are connected correctly and securely to your TV.
• The video cable(s) you are using may be bad. Try a new set. - No color, dark picture, or color is not correct.
• Try another channel. The station may be experiencing problems.
• Adjust the picture settings. Press and hold Home until the Quick Settings menu opens. Select Picture, then adjust the Contrast, Brightness, or Color settings.
• Make sure that the video cables are connected correctly and securely to your TV.
• Make sure that the antenna or cable TV is connected correctly and securely.
• If you are using an antenna and the signal strength is low, adjust the antenna or use a highly directional outdoor antenna or set-top antenna with a built-in amplifier. - TV or cable channel reception is not good or consistent.
• Try another channel. The station may be experiencing problems.
• Make sure that the antenna or cable TV is connected correctly and securely.
• If you are using an antenna and the signal strength is low, adjust the antenna or use a highly directional outdoor antenna or set-top antenna with a built-in amplifier. - Dotted lines or stripes appear on the screen.
• Make sure that the antenna or cable TV is connected correctly and securely.
• If you are using an antenna and the signal strength is low, adjust the antenna or use a highly directional outdoor antenna or set-top antenna with a built-in amplifier.
• Make sure that the video cables are connected correctly and securely to your TV.
• The video cable(s) you are using may be bad. Try a new set.
• Other devices (for example, a surround sound receiver, external speakers, fans, or hair dryers) may be interfering with your TV. Try turning off one device at a time, then back on to determine which device is causing interference. After you have determined which device is causing interference, move it further from the TV to eliminate the interference. - Video description or voice guide does not work.
• Make sure that your TV is not muted and the volume is turned up.
• Make sure that the options listed under the Accessibility menu are turned on. Press Home menu, select Settings, then select Accessibility. Make sure that the VoiceView and Audio Description options are set to ON.
• Video descriptions are not available on all broadcasts.
• Some remote functions are not narrated. - Good picture, but no sound.
• Increase the volume.
• Make sure that the sound is not muted.
• Make sure that you do not have headphones connected. When headphones are connected, the TV speakers are muted.
• Make sure that the TV speakers option is not turned off. Press and hold Home until the Quick Settings menu opens. Select Sound, then select TV Speakers and change the setting to On.
• If you are using a home theater system, soundbar, or external speaker system, make sure it is turned on and is not muted.
• If you are using a home theater system, soundbar, or external speaker system and have connected it with a digital optical cable, go to the Home menu, select Settings, then select Display & Sounds. Select Audio Output, then select Digital Audio Format and change the setting to PCM.
• Make sure that the audio cables are connected correctly and securely to your TV.
• Make sure that the antenna or cable TV is connected correctly and securely.
• The audio cables you are using may be bad. Try a new set. - Good sound, but poor color.
Adjust the contrast, color, and brightness settings. Press and hold Home until the Quick Settings menu opens. Select Picture, then adjust the Contrast, Brightness, or Color settings. - Audio noise.
Other devices (for example, a surround sound receiver, external speakers, fans, or hair dryers) may be interfering with your TV. Try turning off one device at a time to determine which device is causing interference. After you have determined which device is causing interference, move it further from the TV to eliminate the interference. - No output from one of the speakers.
• Adjust the audio balance. Press and hold Home until the Quick Settings menu opens. Select Sound, then select Balance and adjust the setting.
• Make sure that the audio cables are connected correctly and securely to your TV. - After images appear.
• Do not display a still image, such as a logo, game, or computer image, for an extended period of time. This can cause a permanent after-image to be burned into the screen. This type of damage is not covered by your warranty.
Remote control
Remote control does not work.
• Make sure that the power cord is plugged into a working outlet.
• Make sure that there are no obstructions between the remote control and the remote control sensor on the front of the TV.
• If you have not paired your TV to the remote control, point the remote control directly at the remote control sensor on your TV.
• The supplied batteries are wrapped tightly in clear plastic. Make sure that you have removed this plastic from the batteries.
• Make sure that the batteries are installed correctly.
• Replace dead batteries with new batteries.
General
- No power.
• Make sure that the power cord is plugged into a working outlet.
• Unplug the power cord, wait 60 seconds, then plug the cord back in and turn on your TV. - A no signal error message is displayed.
• Press Home, then navigate to the INPUTS row and select the input you want to watch. - After Auto Channel Search, there are no channels.
• Reception can vary by channel depending on the broadcast power level of a given station. Contact your cable or satellite TV provider.
• Make sure that the antenna or cable/satellite TV is connected securely to your TV.
• Try replacing the cable between the antenna/cable or cable/satellite box and your TV. - One or more channels do not display.
• If you are using a cable or satellite box, use the remote that came with that box to change channels.
• Press Home, then navigate to the INPUTS row and make sure that you have selected the correct input for the device or service you are trying to use. - Password is lost.
• If you are having trouble with your password (PIN) for parental controls and viewing restrictions, try resetting your PIN from your Prime Video Settings on the Amazon website. Go to the Parental Controls section, enter a new 5-digit PIN under Prime Video PIN, then select Reset Your PIN.
• If you need to reset a forgotten PIN and your TV has not been registered, you need to perform a factory reset. Press Home, then select Settings. Select Device & Software, then select Reset to Factory Defaults. - Some settings cannot be accessed.
• If a setting is grayed, the setting is not available in the current video input mode (for example TV mode). Change to a different video input source. Press Home, then navigate to the INPUTS row and select the input you want to watch. - The INPUT button does not work.
Unplug the power cord, wait a few seconds, then plug the cord back in and turn on your TV. - TV keeps turning off.
Make sure that the sleep timer is not turned on. Press and hold Home until the Quick Settings menu opens. Select Sleep Timer, then change the setting to Off.
CEC-compatible devices
- My TV is not displaying the video from the connected CEC device.
• Make sure that the HDMI cable is connected securely to your TV and the device.
• Make sure that the device is connected to your TV with an HDMI cable.
• Make sure that the device is a CEC device. See the documentation that came with the device for more information.
• Press Home, then navigate to the INPUTS row and make sure that the correct video input is selected.
• On the Home menu, select Settings, then select Display & Sounds. Select HDMI CEC Device Control and change the setting to On. - My TV is not playing the audio from the connected CEC device.
• Make sure that the HDMI cable is connected securely to your TV and the device.
• Make sure that the device is connected to your TV with an HDMI cable.
• Make sure that the device is a CEC device. See the documentation that came with the device.
• Make sure that the TV volume is turned up and not muted.
• Make sure that the TV speakers option are not turned off. Press and hold Home until the Quick Settings menu opens. Select Sound, then select TV Speakers and change the setting to On.
• Make sure that the CEC control is turned on. On the Home menu, select Settings, then select Display & Sounds. Select HDMI CEC Device Control and change the setting to On.
• If you have connected an HDMI CEC audio receiver, adjust the volume on the receiver. When your TV detects an audio receiver, the TV speakers may turn off and sound plays through receiver speakers only.
• If you are using a home theater system, soundbar, or external speaker system, make sure that it is turned on and is not muted.
• If you are using a home theater system, soundbar, or external speaker system, make sure that you have selected the correct output mode.
• Depending on the digital audio device you have connected, you may need to change the digital audio format for your TV. The default setting is Auto. If you need to change the digital audio format, go to the Home menu, select Settings, then select Display & Sounds. Select Audio Output, then select Digital Audio Format and change the setting to PCM or Dolby Digital. - My TV’s remote control does not control the device.
• Depending on the device, all the buttons may not work.
• Make sure that the CEC control feature is turned on. On the Home menu, select Settings, then select Display & Sounds. Select HDMI CEC Device Control and change the setting to On.
• The device may not support this feature. See the documentation that came with the device for more information. - My connected CEC device does not turn off when I turn off my TV.
• Make sure that the CEC control feature is turned on. On the Home menu, select Settings, then select Display & Sounds. Select HDMI CEC Device Control and change the setting to On.
• The device may not support this feature. See the documentation that came with the device for more information. - My TV does not turn on when I turn on my connected CEC device.
• Make sure that the CEC control feature is turned on. On the Home menu, select Settings, then select Display & Sounds. Select HDMI CEC Device Control and change the setting to On.
• The device may not support this feature. See the documentation that came with the device for more information.
Note: If the problem is not solved by using these troubleshooting instructions, turn off your TV, then turn it on again.
WARRANTY
Definitions:
The Distributor of Insignia branded products warrants to you, the original purchaser of this new Insignia-branded product ("Product"), that the Product shall be free of defects in the original manufacturer of the material or workmanship for a period of one year from the date of your purchase of the Product ("Warranty Period").
For this warranty to apply, your Product must be purchased in the United States or Canada from a Best Buy branded retail store or online at www.bestbuy.com or www.bestbuy.ca and is packaged with this warranty statement.
How long does the coverage last?
The Warranty Period lasts for 1 year (365 days) from the date you purchased the Product. Your purchase date is printed on the receipt you received with the Product.
What does this warranty cover?
During the Warranty Period, if the original manufacture of the material or workmanship of the Product is determined to be defective by an authorized Insignia repair center or store personnel, Insignia will (at its sole option):
(1) repair the Product with new or rebuilt parts
(2) replace the Product at no charge with new or rebuilt comparable products or parts.
Products and parts replaced under this warranty become the property of Insignia and are not returned to you. If service of Products or parts are required after the Warranty Period expires, you must pay all labor and parts charges. This warranty lasts as long as you own your Insignia Product during the Warranty Period. Warranty coverage terminates if you sell or otherwise transfer the Product.
How to obtain warranty service?
If you purchased the Product at a Best Buy retail store location or from a Best Buy online website (www.bestbuy.com or www.bestbuy.ca), please take your original receipt and the Product to any Best Buy store. Make sure that you place the Product in its original packaging or packaging that provides the same amount of protection as the original packaging.
To obtain warranty service, in the United States and Canada call 1-877-467-4289. Call agents may diagnose and correct the issue over the phone.
Where is the warranty valid?
This warranty is valid only in the United States and Canada at Best Buy branded retail stores or websites to the original purchaser of the product in the county where the original purchase was made.
What does the warranty not cover?
This warranty does not cover:
- Customer instruction/education
- Installation
- Set up adjustments
- Cosmetic damage
- Damage due to weather, lightning, and other acts of God, such as power surges
- Accidental damage
- Misuse
- Abuse
- Negligence
- Commercial purposes/use, including but not limited to use in a place of business or in communal areas of a multiple dwelling condominium or apartment complex, or otherwise used in a place of other than a private home.
- Modification of any part of the Product, including the antenna
- Display panel damaged by static (non-moving) images applied for lengthy periods (burn-in).
- Damage due to incorrect operation or maintenance
- Connection to an incorrect voltage or power supply
- Attempted repair by any person not authorized by Insignia to service the Product
- Products sold "as is" or "with all faults"
- Consumables, including but not limited to batteries (i.e. AA, AAA, C etc.)
- Products where the factory applied serial number has been altered or removed
- Loss or Theft of this product or any part of the product
- Display panels containing up to three (3) pixel failures (dots that are dark or incorrectly illuminated) grouped in an area smaller than one tenth (1/10) of the display size or up to five (5) pixel failures throughout the display. (Pixel based displays may contain a limited number of pixels that may not function normally.)
- Failures or Damage caused by any contact including but not limited to liquids, gels or pastes.
Contact Insignia:
1-877-467-4289
www.insigniaproducts.com.
